Съдържание
Срив на интернет връзката, когато системата съобщава, че DNS сървърът не отговаря, устройството или ресурсът са недостъпни, няма връзка и т.н. д., е истински бич за Windows и независимо от инсталираната версия. Това може да се дължи както на обективни причини извън контрола на потребителя, така и на субективни причини, като например когато потребителят умишлено или неволно е променил някои важни параметри на връзката или е деактивирал услугите, отговарящи за достъпа до интернет.
Мнозина в такава ситуация просто се отказват, без да знаят какво да правят. Междувременно този проблем е решен съвсем елементарно. Ето няколко прости решения, които могат да се използват от всеки потребител с минимални познания за системните настройки.
Как работи DNS-сървърът и какво прави?
Като начало нека обсъдим накратко какво представлява DNS-сървърът и как работи. Най-просто казано, без да навлизаме в технически аспекти, DNS сървърът е вид преобразувател на имена на домейни в адреси на заявените интернет ресурси.

Всяка страница в интернет има уникален мрежов адрес, но е невъзможно да се запомнят всички комбинации. Много по-лесно е да се използва вместо буквено-цифрово обозначение на цифров адрес. В общи линии в адресната лента на браузъра се въвежда име на уебсайт, а не набор от цифри. Сървърът DNS отговаря за преобразуването на такова име в цифров код.
Устройството или ресурсът на DNS сървъра не отговаря: отстраняване на неизправности Грешки в мрежата
Но защо тогава в някои случаи се появяват грешки?? Почти невъзможно е да се каже със сигурност, че проблемът е причинен само от това или онова нещо. Вероятно обаче можете да определите причината.

Ако системата ви съобщава, че DNS сървърът не отговаря или че устройството или ресурсът са недостъпни, опитайте се първо да извършите диагностика на мрежовите си връзки, като използвате програмата за отстраняване на проблеми, която се намира в общия "Контролен панел", както следва. Въпреки че Microsoft твърди, че този инструмент може да отстранява проблеми, които са идентифицирани по време на фазата на отстраняване на неизправности, в повечето случаи резултатът всъщност е нулев. Но причината може да се определи много точно.
Отстраняване на моментни проблеми
Ако се появят грешки в DNS сървъра, устройството или ресурса, до който не може да се осъществи достъп, първото нещо, което трябва да направите, е да рестартирате компютърното си устройство. Ако маршрутизаторите (маршрутизатори и ADSL модеми, работещи в безжичен режим) се използват за разпространение на безжичен сигнал, те също трябва да бъдат рестартирани чрез нулиране на. Просто изключете устройството от електрическата мрежа, изчакайте около 10-15 секунди, след това го включете отново и изчакайте безжичният маршрутизатор да се зареди напълно Проблеми със софтуера на маршрутизатора.
Проблеми с антивирусния софтуер
Случва се също така устройството (DNS-сървърът) да не отговори само защото самият пренасочващ ресурс е блокиран от антивируси. По-специално, отзивите на експертите, които работят в тясно сътрудничество с отстраняването на подобни проблеми, показват, че възникването на тази ситуация често е свързано с известния антивирус Avast. Освен тези грехове, тя често генерира фалшиви положителни резултати, като блокира легитимни програми и не винаги реагира на вирусни заплахи.

Ако сте инсталирали този тип защита, деактивирайте антивирусната си програма и опитайте да получите достъп до сайт. Ако проблемът изчезне, независимо дали ви харесва или не, ще трябва да се отървете от антивирусната програма.
Промяна на настройките на DNS
Ако това не е причината, но системата упорито съобщава, че ресурсът на DNS сървъра не отговаря, ще трябва да зададете адреса на ресурса, което няма да е проблем. Можете да използвате безплатни комбинации, предоставени например от Google или Yandex. Публичните сървъри на Google са най-популярните.

За да промените настройките, отворете раздел Мрежови връзки (ncpa.cpl), отидете в свойствата на активната връзка, след това отворете свойствата на протокола IPv4, поставете отметка в опцията за ръчно използване на DNS адреси (вместо да ги получавате автоматично), след това попълнете двата блока с комбинациите, показани по-горе, запазете настройките и проверете достъпа до интернет.

Забележка: Ако това не се получи, променете DNS опциите на рутера на показаните комбинации, запазете настройките и рестартирайте рутера.
Рестартиране на услугата DNS клиент
Ако грешката, че DNS сървърът не отговаря или ресурсът или устройството са недостъпни, се появи отново, проверете състоянието на услугата DNS клиент. Отворете съответния раздел (услуги.msc), Отворете опциите за редактиране на клиента и стартирайте услугата (ако е деактивирана), като я настроите да се стартира автоматично.

Ако услугата вече е активна, спрете я и я рестартирайте. Можете да извършите рестартиране на системата за всеки случай, въпреки че това обикновено не е необходимо.
Изчистване на кеша на DNS
Ако това не помогне, ще трябва да използвате, така да се каже, тежка артилерия под формата на команден ред, където трябва да изчистите кеша на DNS и да възстановите настройките. Стартирайте конзолата само като администратор, в противен случай гарантирано няма да получите желания резултат.

В командния ред изпълнете една след друга командите, показани на изображението по-горе, след което затворете конзолата и рестартирайте компютърния терминал или лаптопа. В повечето случаи това решение напълно отстранява проблема.
Забележка: ако коригиране на ситуацията ако компютърът ви е с десета версия на Windows, можете да преинсталирате операционната система и да запазите важните си данни, за да не загубите инсталираните програми и собствените си важни данни. За целта използвайте инсталационното изображение или създадения от него стартов носител и след като съдържанието бъде разгърнато, стартирайте инсталационния файл Setup като администратор, например в стандартния Windows Explorer.exe, след това на един от подготвителните етапи посочете кои компоненти трябва да бъдат запазени по време на преинсталирането на системата.
 Какво да направите, ако ламинираният ви паркет е подгизнал от вода: причините и ефективните начини за решаване на проблема
Какво да направите, ако ламинираният ви паркет е подгизнал от вода: причините и ефективните начини за решаване на проблема Няколко начина за задаване на времето в windows 10
Няколко начина за задаване на времето в windows 10 5 Начина за отстраняване на восък от килима
5 Начина за отстраняване на восък от килима Какъв е обемът на 100 mol живак? Два начина за решаване на проблема
Какъв е обемът на 100 mol живак? Два начина за решаване на проблема Болки в краката след сън: симптоми, възможни причини и съвети за решаване на проблема
Болки в краката след сън: симптоми, възможни причини и съвети за решаване на проблема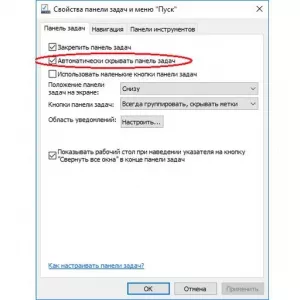 Няколко начина за възстановяване на лентата на задачите в долната част на екрана
Няколко начина за възстановяване на лентата на задачите в долната част на екрана Защо съпругът ми не ме иска: основните причини, психологически методи за решаване на проблема
Защо съпругът ми не ме иска: основните причини, психологически методи за решаване на проблема Липсващи файлове на usb памет - как да ги възстановите? Начини за решаване на проблема
Липсващи файлове на usb памет - как да ги възстановите? Начини за решаване на проблема Как да премахнете заключването на папка в windows 7? Начини за решаване на проблема
Как да премахнете заключването на папка в windows 7? Начини за решаване на проблема