Съдържание
- Най-лесният метод за добавяне на елементи от менюто за отваряне на файлове
- Конфигуриране на контекстното меню на Explorer: основни действия в регистъра
- Конфигуриране на елементите на менюто в инсталираните програми
- Използване на CCleaner
- Промяна на опциите на менюто в помощната програма ShellExView
- Приложение на UWCMC
- Кратко обобщение
Всеки потребител на Windows в ежедневната си работа винаги прибягва до използването на специални менюта, наречени от PKM. Всъщност в някои ситуации много действия Отваряне на файлове, извикването на всякакви системни или програмни функции е значително опростено. Въпреки това повечето от операциите, представени там, стига да се отнасят само до настройките на Windows, а не до инсталирани приложения, Потребителят просто не трябва да. Освен това в менюто на PCM често има някои елементи, които са изключително необходими за от най-често срещаните задачи, може да не присъства. Ето и някои от най-простите методи за конфигуриране Системните менюта на Windows, като се предпочитат списъците, предоставени в "Explorer". Струва си обаче да се отбележи, че системните елементи, създадени от самия Windows, а не от приложение по време на инсталацията, е най-добре да не се засягат.
Най-лесният метод за добавяне на елементи от менюто за отваряне на файлове
Една от най-често използваните операции е отварянето на файлове от определен тип (формат) с приложение. Ако форматът е асоцииран, той се отваря автоматично в асоциираното с него приложение. Но понякога един и същ тип файл трябва да се редактира в различни приложения, ако например стандартният аплет на Windows не отговаря на нуждите ви.
Всеки знае, че за това се използва опцията "Отвори с..." в менюто PCM. Но желаната програма може да не се показва сред наличните! В този случай трябва да изберете друго приложение, да превъртите списъка до най-долната му част и да използвате елемента "Други приложения", който има стрелка, сочеща надолу.

Ако желаната програма не е в списъка, щракнете върху елемента за търсене на приложения на този компютър и посочете местоположението на изпълнимия файл на програмата на твърдия диск, виртуалния дял или сменяемия носител. След това, дори да не сте го настроили да отваря всички файлове от този тип, приложението автоматично ще се появи в менюто PCM.
Конфигуриране на контекстното меню на Explorer: основни действия в регистъра
Всичко това е добре, но не можете да се отървете от ненужните операции по описания по-горе метод. За да персонализирате менюто, ще трябва да направите някои промени в записите в регистъра под HKCR. Това са едноименни дялове, наречени ContextMenuHandlers, които са вложени в директориите ShellEx или Shellex в четири директории:
- AllFileSystemObjects;
- Директория;
- Папка;
- Задвижване.

Всичко, което трябва да направите, е да изтриете ненужните подраздели на крайните папки с имена на програми или действия, които трябва да се извършат, и след това да рестартирате системата.
Ако трябва да персонализирате менюто за отваряне на файлове с ръчно избрано приложение, намерете подраздела OpenWithList в същия кошер на регистъра.
Забележка: За да се избегне повреда на регистъра в случай на неправилно действие, силно се препоръчва първо да се направи резервно копие, като се използва функцията за експортиране в менюто за файлове.
Конфигуриране на елементите на менюто в инсталираните програми
Понякога не е необходимо да се използва редактиране на регистъра за програми, които вграждат свои собствени операции в системните менюта. Нека вземем пример за приложения за архивиране, за да илюстрираме това. Много хора вероятно са забелязали, че, че след при инсталирането им в менютата на PCM се появяват твърде много ненужни елементи, които съответстват на бързото извикване на операциите с архивни данни. За да зададете свои собствени опции, например в програмата WinRAR, използвайте менюто с опции в главния панел, за да преминете към опциите, щракнете върху раздела за интеграция и просто деактивирайте вграждането на командите на програмата в обвивката на операционната система.

Ако е необходимо да извършите допълнителни (разширени) действия, щракнете върху елементите на контекстното меню, след което изберете елемента от менюто, за да конфигурирате (активирате) определена команда за използване във File Explorer, след което запазете направените промени.
Използване на CCleaner
Също така изглежда добре популярен оптимизатор на менюто, наречен CCleaner. Той има специален раздел за услуги, в който трябва да отидете в подсекцията Стартиране и след това в раздела Опции на контекстното меню. Тук има по-широко поле за действие.

Можете не само да забраните командите за някои често използвани приложения, но и да премахнете някои системни операции или дори да се отървете от командите, вградени от антивирусната програма. Просто изберете елемента или елементите, от които не се нуждаете, и щракнете върху бутона за изключване вдясно.
Промяна на опциите на менюто в помощната програма ShellExView
Друга лесна за използване програма за настройка на менютата на Explorer и системните команди е ShellExView, която е много разпространено преносимо приложение. Интерфейсът на софтуера е на английски език, но е лесен за усвояване.
Сортирайте всички команди по тип, след което продължете да редактирате елементи с контекстното меню в полето за тип.

За да деактивирате даден компонент, просто щракнете върху бутона с червения кръг в лентата с инструменти в горната част. Недостатъкът на програмата е, че добавянето на собствени елементи ще бъде доста проблематично (ако изобщо не е невъзможно).
Приложение на UWCMC
Но в това приложение можете лесно да добавите необходимата операция. За да направите това в работеща програма, можете или да плъзнете командата от дясната страна и да я поставите в дясното системно меню, или да използвате ръчното добавяне на елементи.

За да направите това, въведете произволно име на команда в блока Добавяне/редактиране на елемент и отворете менюто с настройки на командата, за да добавите съответния файл (не е задължително да е изпълним). Използвайте бутона за търсене, за да намерите необходимия обект, след което изберете икона за него или задайте желаната позиция (горе, в средата, долу). Елементът ще бъде добавен към групата, отбелязана в списъка с дялове в горния ляв ъгъл.
Кратко обобщение
Накрая остава да се направи разграничение и да се види кое от представените решения изглежда най-подходящо. Като цяло не е препоръчително да променяте регистъра без предварително знание (това може да доведе до необратими последици, ако не е направено предварително резервно копие). Но най-лесният начин е да използвате представените по-горе програми. CCleaner изглежда е най-добрият вариант, тъй като е напълно русифициран и изглежда е по-прост в сравнение с другите два инструмента. Но тези програми са преносими и не е необходимо да бъдат инсталирани на твърдия ви диск.
А ако трябва бързо да редактирате контекстното меню Start, най-лесният начин е да използвате безплатното приложение Win+X Menu Editor. Дори без подробно описание всеки потребител може да го разбере.
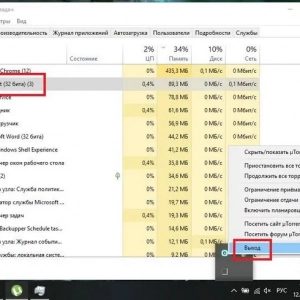 Как да изтриете файл, който не може да бъде възстановен, в windows 10: няколко прости метода
Как да изтриете файл, който не може да бъде възстановен, в windows 10: няколко прости метода Как да преинсталирате windows 10, без да губите данни: три прости начина
Как да преинсталирате windows 10, без да губите данни: три прости начина Няколко начина за задаване на времето в windows 10
Няколко начина за задаване на времето в windows 10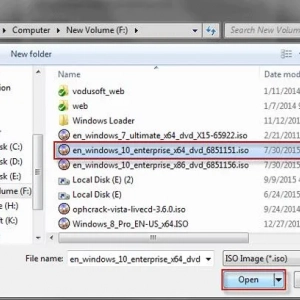 Как да отворите iso файл в windows 8 или подобни системи: три прости начина
Как да отворите iso файл в windows 8 или подобни системи: три прости начина Как да се свържете със системния администратор в windows 7 и по-нови версии и какво да направите, ако нямате права за извършване на определени действия?
Как да се свържете със системния администратор в windows 7 и по-нови версии и какво да направите, ако нямате права за извършване на определени действия?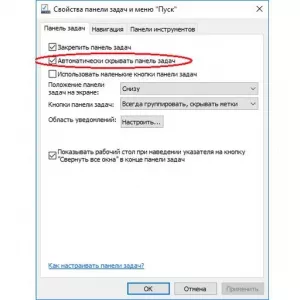 Няколко начина за възстановяване на лентата на задачите в долната част на екрана
Няколко начина за възстановяване на лентата на задачите в долната част на екрана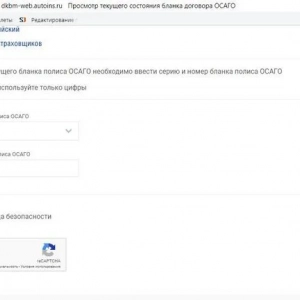 Как да проверите автентичността на застраховката на mtpl: няколко начина
Как да проверите автентичността на застраховката на mtpl: няколко начина Устройството или ресурсът на dns сървъра не отговаря: няколко начина за решаване на проблема
Устройството или ресурсът на dns сървъра не отговаря: няколко начина за решаване на проблема Как да деактивирате акаунт в windows 10: няколко типични ситуации и решения за всяка от тях
Как да деактивирате акаунт в windows 10: няколко типични ситуации и решения за всяка от тях