Съдържание
- Как да деактивирате автоматичното инсталиране на драйвери в Windows 10 чрез системните настройки?
- Как да забраните инсталирането на драйвери в Windows 10 чрез групови политики?
- Деактивиране на инсталацията на драйвера чрез регистъра
- Деактивиране на услугите за актуализиране на системата
- Какво да правим с неподписани драйвери?
Понякога при използване на нов хардуер на компютри със системи Windows е необходимо да се деактивира автоматичното инсталиране на драйвери. Windows 10, както и всички негови предшественици, инсталира софтуер за управление на драйвери и бази данни, което често води само до неправилна работа на хардуера или до липса на такава. Това причинява всякакви черни и сини екрани и не позволява на компютъра да се събуди и да премине в хибернация. Много често може да има конфликти между инсталираните устройства.
След това ще бъдете подканени да няколко основни техники, които могат да се използват дори от обикновени потребители. Поглеждайки напред, си струва да се отбележи, че повечето от основните стъпки са много сходни с деактивирането на автоматичното актуализиране на софтуера за управление, така че някои методи могат да се използват и при справяне с този проблем.
Как да деактивирате автоматичното инсталиране на драйвери в Windows 10 чрез системните настройки?
За да деактивирате тази функция в Windows, първото нещо, което трябва да направите, е да зададете забрана в основните системни настройки. За да направите това, извикайте стандартния панел за управление на основните системни настройки и опции (в Windows 10 най-лесният начин да направите това е чрез конзолата "Изпълнение" с командата контрол), Отидете в раздела Устройства и принтери и след това използвайте PCM на иконата на системния модул, за да отворите контекстното меню.

Активирайте елемента с опции в него хардуер (След това в прозореца с две опции активирайте квадратчето, което указва, че не трябва да се инсталират автоматично драйвери.

По същия начин можете да използвате PKM върху иконата на компютърния терминал, за да отидете в раздела за свойства, да извикате разширени опции, да щракнете върху раздела за хардуер, за да инсталирате устройства, и след това по същия начин да забраните. Методът е напълно идентичен с първия.
Как да забраните инсталирането на драйвери в Windows 10 чрез групови политики?
Можете също така да зададете забрана в настройките на груповата политика (gpedit.msc). Когато говорим за това как да деактивираме автоматичното инсталиране на драйвери в Windows 10 по този начин, имайте предвид, че, какво можете да Използвайте две опции.

Първият е да достигнете през конфигурацията на компютъра, административните шаблони и системния раздел до подпапка с ограничения за инсталиране на устройства, а вдясно отидете да редактирате опцията за забрана, разрешете я и по-долу натиснете бутона "Покажи".

Сега извикайте "Device Manager" (devmgmt.msc), Изберете необходимия хардуер, отидете в раздела за данни чрез менюто PCM и елемента свойства, изберете показване на идентификатора на хардуера в списъка и копирайте най-дългия ред с параметрите VEN и DEV.

Върнете се в редактора на политиката, поставете копираните данни в съответните полета и запазете промените.
Но това е забрана само за един или на няколко устройства. Както в Windows 10 деактивирайте автоматичното инсталиране на драйвери за целия хардуер, така че Центърът за актуализация да не участва? Също така лесно!

В същия раздел на системата изберете раздела за инсталиране на драйвери, а вдясно, за опцията за деактивиране на подканата за използване на Центъра за актуализиране, задайте стойност on. Но този метод обикновено се използва, за да се забранят актуализациите на драйвери.
Забележка: Не е необходимо да рестартирате системата си след конфигурирането на тези настройки, но за да сте сигурни, че настройките са напълно променени, рестартирането няма да навреди.
Деактивиране на инсталацията на драйвера чрез регистъра
Сега нека видим как да забраним автоматичното инсталиране на драйвери в Windows 10, като използваме настройките на системния регистър (regedit), която дублира настройките на политиката, но има по-висок приоритет.

В редактора, чрез клона HKLM и подпапка SOFTWARE, отидете в областта на политиката, намерете раздела DenyDeviceIDs и в прозореца отдясно за всяко устройство създайте параметър низ с име след "1" и по-горе (по ред) и стойността, копирана от Device Manager.
Забележка: ако искате да деактивирате Центъра за актуализация на системата, намерете подраздела DriverSearching, създайте 32-битов DWORD параметър с име SearchOrderConfig със стойност нула в дясната част на редактора. При извършване на действия в регистъра е задължително рестартиране на системата.
Техниките на политиката и на регистъра са много сходни, с изключение на това, че регистърът обикновено деактивира дадена настройка, като задава нейната нулева стойност, докато политиките се прилагат, като се активира Много хора се объркват относно.
Деактивиране на услугите за актуализиране на системата
За всеки случай можете да деактивирате и самия "Център за актуализация". За тази цел в настройките на услугите (услуги.msc) намерете тези компоненти:
- Център за актуализация на Windows.
- Инсталатор на Windows.
- Инсталатор на модули.
- Оптимизатор на доставките.
За всяка услуга, когато редактирате опциите, първо щракнете върху бутона за спиране на активния процес, след това изберете деактивирания тип стартиране от списъка и запазете промените.
Какво да правим с неподписани драйвери?
Предприетите действия в повечето случаи трябва да са достатъчни. Лесно е да се види, че те са доста подобни на деактивирането на инсталацията за всички видове актуализации на драйвери, които могат да се съдържат в някои пакети, предназначени за самата система.
Но ако се опитате да инсталирате софтуер за управление, който не е цифрово подписан или няма подходящ сертификат за сигурност, системата може да се противопостави на. Освен това инсталираният софтуер може да съдържа и опасни недефинирани вирусни кодове. Но как да деактивирате инсталирането на неподписани драйвери в Windows 10, което теоретично може да навреди на самата система (да не се бърка с деактивирането на проверката на подписа, тъй като това е обратното действие)?, който ще бъде инсталиран всеки драйвер)? Можете да направите това, като.

В груповата политика, която вече е в конфигурацията на потребителя чрез разделите по-горе, намерете папката за инсталиране на драйвери и в дясната част на настройката за цифров подпис първо я разрешете, а след това задайте действието да издава предупреждение или да я блокира напълно. След това в системата не може да се инсталира неподписан драйвер.
Забележка: Ако трябва да деактивирате проверката, просто деактивирайте забраната в горните настройки или използвайте разширените опции за изтегляне, след което изберете същото деактивиране на постоянните проверки на подписа в менюто за действие.
За да защитите системата си от интегриране на съмнителни драйвери или актуализирани версии, използвайте автоматизирани приложения, включително уникалните пакети DriverPack Solution и Driver Booster. В процеса на търсене на липсващ или актуализиран софтуер те използват само официалните ресурси на разработчиците на софтуер и производителите на устройства или използват свои собствени бази данни, съдържащи само легални драйвери и напълно безопасен и тестван софтуер.
 Как да деактивирате автоматичното рестартиране на windows 10 при инсталиране на актуализации?
Как да деактивирате автоматичното рестартиране на windows 10 при инсталиране на актуализации? Как да деактивирате актуализациите на драйвери в windows 10: опции, инструкции. Къде се намира центърът за актуализация на windows 10
Как да деактивирате актуализациите на драйвери в windows 10: опции, инструкции. Къде се намира центърът за актуализация на windows 10 Как да актуализирате мрежовите драйвери на windows 7: описание, инсталиране, конфигуриране
Как да актуализирате мрежовите драйвери на windows 7: описание, инсталиране, конфигуриране Какво представлява съветникът за хардуера на windows 7, как да го стартирате и как да го използвате за инсталиране на драйвери?
Какво представлява съветникът за хардуера на windows 7, как да го стартирате и как да го използвате за инсталиране на драйвери? Как да инсталираме драйвери в windows 10: някои основни техники
Как да инсталираме драйвери в windows 10: някои основни техники Как да деактивирате dep в windows 10 и под него: основни методи
Как да деактивирате dep в windows 10 и под него: основни методи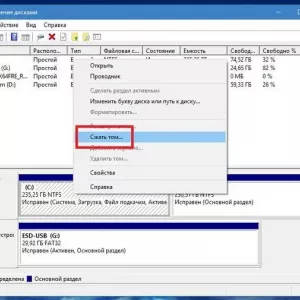 Инсталиране на windows 10 от твърдия ви диск: инструкции стъпка по стъпка, съвети и трикове
Инсталиране на windows 10 от твърдия ви диск: инструкции стъпка по стъпка, съвети и трикове Как да деактивирате автоматичното стартиране на програмата: стъпка по стъпка
Как да деактивирате автоматичното стартиране на програмата: стъпка по стъпка Системата windows е защитила компютъра ви: как да деактивирате появата на това съобщение? Най-простите методи
Системата windows е защитила компютъра ви: как да деактивирате появата на това съобщение? Най-простите методи