Съдържание
- Инструмент за миграция на данни в Windows 10 от други операционни системи: основният проблем на десетата модификация.
- Какво може да бъде прехвърлено?
- Къде се намира инструментът за прехвърляне на данни в Windows 10?
- Какво да използвате - кабел или външно устройство?
- Процес на копиране на данни
- Продължете на другия компютър
- Използване на OneDrive
- PCmover
- Приложение WinWin
Технологичният прогрес не е на едно място. Това важи с особена сила за развитието на компютърния хардуер, поради което повечето от нас обикновено обновяват под формата на замяна дънна платка и процесор, но предпочитат просто да си купят нов компютър или лаптоп, който е по-мощен от предишната конфигурация (с подобна или актуализирана операционна система). Всичко това е добро. Но трябва да преинсталирате целия софтуер на новото си устройство или да копирате всички потребителски файлове и файлове с конфигурации на твърдия диск на стария си компютър операционна система И предварително инсталирани приложения. Ясно е, че това може да отнеме доста време. Не е ли по-лесно да използвате инструмента за прехвърляне на данни в Windows 10 от по-ранна система, така че всичко, от което се нуждаете, да се копира автоматично?? Разбира се, много потребители ще отговорят утвърдително. Но много често се появяват клопки и проблеми, за които Microsoft предпочита да мълчи.
Инструмент за миграция на данни в Windows 10 от други операционни системи: основният проблем на десетата модификация.
Основният проблем, с който се сблъскват почти всички потребители, когато се опитват да прехвърлят важни данни на други компютри, е, че аплетът mwiz, който беше въведен в по-ранните системи като самостоятелно системно приложение, не е в самата десета модификация.

Преди това този инструмент се извикваше от "Контролния панел" или от конзолата "Изпълни" с командата migwiz. В Windows 10 тази команда не работи, тъй като няма свързан с нея програмен файл и въвеждането ѝ в конзолата ще отвори само системната папка със същото име.
Какво може да бъде прехвърлено?
Очевидно е, че в този случай ще прехвърлите само собствените си потребителски файлове, някои (но в никакъв случай не всички) инсталирани програми, настройките на системата, мрежата и приложенията и т.н. д. Естествено, всички системни библиотеки, дори тези извън системните директории и дялове, също ще бъдат копирани автоматично.
Въпреки това, ако погледнем обективно на целия процес на прехвърляне на данни от "10" към "10", честно казано, много по-лесно е да се създаде безпроблемно изображение на целия твърд диск с инсталираната операционна система, като се използва само миграция на данни потребител в Windows 10 изобщо не е осъществимо. Но тъй като сте избрали такъв трънлив път, нека заедно да го извървим докрай.
Забележка: имайте предвид, че няма да можете да мигрирате данни от 64-битова операционна система към 32-битова. Напротив - без никакви проблеми.
Къде се намира инструментът за прехвърляне на данни в Windows 10?
В по-старите версии на Windows самият инструмент се извиква по метода, описан по-горе. Но в десетата версия на системата можете да използвате една единствена, наречена "История на файловете". Можете да го намерите в раздела за архивни услуги, който се намира в менюто с опции. За да не търсите инструмента дълго време, можете директно да използвате полето за търсене и да въведете търсеното име. За да го стартирате, трябва само да щракнете с десния бутон на мишката върху бутона "Старт" и да стартирате съответния аплет.
Какво да използвате - кабел или външно устройство?
Имате на разположение няколко варианта, от които можете да изберете подходящия за вас най-доброто. На първо място можете да свържете външен твърд диск към стария терминал или лаптоп. Второ, може да искате да зададете копиране на данни в мрежов дял (твърд диск), ако има такъв. Но не злоупотребявайте с виртуалните облачни хранилища, свързани като мрежови устройства, които синхронизират действителния си обем със системния дял на компютъра.

Трето, можете да свържете два компютъра директно с помощта на специален кабел за пренос на данни, който представлява кабел с два USB щепсела, които се свързват към съответните портове на двата терминала. Мисля, че последната опция е много по-удобна, защото ако нямате твърд диск под ръка, USB флаш паметта ще се нуждае от огромен капацитет, за да изпълнява всички операции, а нов твърд диск или USB-HDD е доста скъп за много потребители.
Процес на копиране на данни
Сега нека преминем директно към пренасяне. На системи под десетата, натиснете клавиша Win заедно с клавиша "R" и въведете горната команда, за да задействате инструмента за прехвърляне.

В появилия се прозорец изберете метода на прехвърляне и посочете компютъра източник, от който искате да копирате информацията, като източник.

След това ще бъдете подканени да инсталирате самия инструмент за прехвърляне на данни (Windows 10 не разполага с такъв, така че можете да го инсталирате на носителя, на който искате да копирате). Ако мигрирате към еквивалентни операционни системи (до и включително версия 8), можете да пропуснете тази стъпка. След това в следващия диалогов прозорец щракнете върху "Да" и изберете елементите, които да бъдат копирани. Ако изберете "Не", ще бъдете подканени да запазите персонализираните си настройки автоматично и незабавно. Ако изберете прехвърляне по кабел, изчакайте, докато връзката се установи, след което ще започне процесът на копиране.
Продължете на другия компютър
На втория компютър, ако системата е същата като тази, от която сте мигрирали, стартирайте подобен аплет, но посочете "Това е моят нов компютър" в диалога за избор на източник.

В случай на Windows 7, отворете раздела за услугата за архивиране, щракнете върху връзката "Още изтегляния" (Windows 7) и след това щракнете върху връзката, за да изберете друг архив за архивиране. След това посочете местоположението му на сменяем носител. В случай на кабелна или мрежова връзка предварително ще бъде създаден специален ключ, който трябва да бъде поставен в предвиденото поле по време на прехвърлянето. След завършване на копирането инструментът за проверка на съвместимостта ще се стартира автоматично.
Забележка: Възможни са необичайни ситуации, при които информацията за потребителя може да не бъде напълно прехвърлена.

В този случай е силно препоръчително да копирате цялото съдържание на скритата директория AppData, която се намира в потребителската директория под Users (Потребители) на системното устройство.
Използване на OneDrive
Инструментът за миграция на данни на Windows 10 не винаги е необходим. Факт е, че в "Десет" почти цялата потребителска информация се синхронизира автоматично с облачната услуга OneDrive, която е активирана по подразбиране.

За да го използвате, трябва да сте влезли в профил в Microsoft, а не в местен профил. Тази методология ще ви бъде полезна При работа с версии осем и десет, тъй като по-ранните операционни системи не поддържат този метод за синхронизация. Всички потребителски настройки на новия компютър ще бъдат възстановени автоматично.
PCmover
Ако не харесвате собствения си инструмент за Windows, можете да опростите задачата си, като използвате PCmover. Въпреки това, той подлежи на облагане. Най-добре е да изберете изданието Ultimate, което се разпространява в Amazon и се предлага с универсален кабел.
Приложение WinWin
Приложението WinWin е също толкова лесно за използване и струва почти наполовина по-малко от описания по-горе пакет, но е също толкова добро. И в двата случая имайте предвид, че и двете програми са защитени от копиране - трябва да имате непрекъсната интернет връзка (да проверявате автентичност на софтуера). Въпреки това нито едно от известните приложения не гарантира пълно копие и процесът отнема много повече време от обикновено.
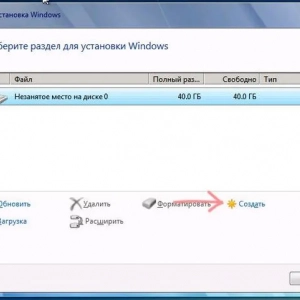 Разделяне на диск на дялове в windows 7: урок
Разделяне на диск на дялове в windows 7: урок Как да промените размера на диска в windows 10: стъпки, програми
Как да промените размера на диска в windows 10: стъпки, програми Как да преинсталирате windows 10, без да губите данни: три прости начина
Как да преинсталирате windows 10, без да губите данни: три прости начина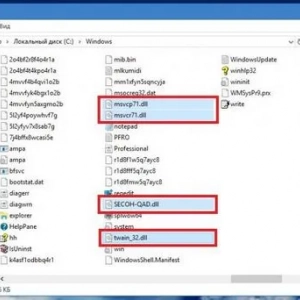 Dll файлове: какво представляват в операционните системи windows и инсталираните софтуерни пакети?
Dll файлове: какво представляват в операционните системи windows и инсталираните софтуерни пакети?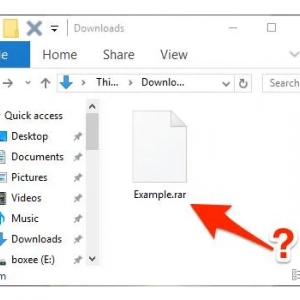 Как да отваряте rar файлове в windows 8: най-простите универсални начини
Как да отваряте rar файлове в windows 8: най-простите универсални начини Как да разархивирате zip файл на вашия компютър? Архиватор zip
Как да разархивирате zip файл на вашия компютър? Архиватор zip Как да се свържете със системния администратор в windows 7 и по-нови версии и какво да направите, ако нямате права за извършване на определени действия?
Как да се свържете със системния администратор в windows 7 и по-нови версии и какво да направите, ако нямате права за извършване на определени действия?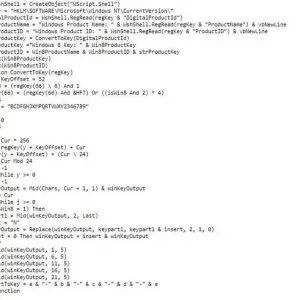 Как да разберете продуктовия си ключ за windows 10: методи и инструкции
Как да разберете продуктовия си ключ за windows 10: методи и инструкции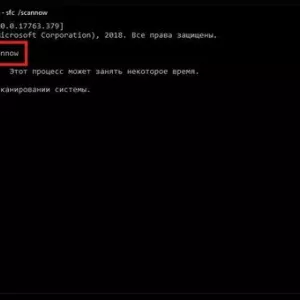 Как да рестартирате windows 10 explorer: универсални решения
Как да рестартирате windows 10 explorer: универсални решения