Съдържание
- Мога ли да инсталирам Windows 10 от твърдия си диск??
- Какво ще ни е необходимо за това?
- Предварителна стъпка за създаване на нов дял
- Създаване на инсталационен дял с помощта на алтернативни инструменти
- Действия с изображение
- Използване на EasyBCD
- Инсталиране на Windows 10 от сменяем твърд диск
- Инсталиране на Windows 10 на сменяемо устройство без операционна система
- Възможни грешки
Какво да използвате за инсталиране на десетата Версии за Windows USB стик или оптично устройство не винаги са подходящи, очевидно дори за потребителите, които са далеч от тези нюанси. Не е ли по-лесно да извършите инсталация на Windows 10 от твърдия си диск Първите стъпки за инсталиране на Windows 10 са да поставите твърдия диск на вашия компютър или лаптоп? Оказва се, че често има объркване относно. Самият процес на инсталиране не се различава от стандартния, но подготвителните стъпки могат да изглеждат доста сложни за много хора. Ето защо си струва да се спрем по-подробно на тези въпроси.
Мога ли да инсталирам Windows 10 от твърдия си диск??
Първо, нека определим дали изобщо е възможно да се извършват такива действия. В общи линии не е трудно да инсталирате десетата версия на Windows от твърд диск, на който вече има работеща операционна система. Идеята е първоначално да създадете специален буутващ дял на твърдия диск с дистрибуция, която на компютъра или лаптопа ще бъде определена като първата, която ще започне. С други думи, инсталирането на Windows 10 от твърдия диск на лаптоп или настолен компютър е подобно на инсталирането от сменяемо устройство (флаш карта или външно USB-HDD), като единствената разлика е, че самото устройство е интегрирано в основния твърд диск. По-долу ще разгледаме всички подготвителни операции. Като допълнителна информация нека обсъдим накратко някои от нюансите при инсталирането на напълно работеща или преносима операционна система на външен твърд диск (или подобен носител), както и ако първоначално е била инсталирана на операционна система отсъства като такъв.
Какво ще ни е необходимо за това?
За да извършите инсталация на Windows 10 от твърд диск, от основните инструменти и компоненти, които ще са ви необходими:
- образа, зареден на компютъра с пакета за разпространение;
- Помощна програма EasyBCD за създаване на програма за зареждане;
- Всеки софтуер, който работи с файлове с изображения и виртуални дискове (UltraISO, Daemon Tools, Alcohol 120% и др.).
Като алтернатива на инструментите за управление на дискове в самата операционна система можете да помислите за използване на по-просто приложение, като например AOMEI Partition Assistant или подобни пакети, разработени от Acronis.
Предварителна стъпка за създаване на нов дял
Започваме. Когато извършвате инсталация на Windows 10 на твърд диск, основният акцент трябва да бъде поставен върху етапа на подготовка, тъй като правилната процедура, която трябва да се следва, оказва голямо влияние върху правилното протичане на процеса на инсталация. Първо задействайте инструмента за управление на дискове (diskmgmt) чрез свойствата на компютъра.msc) и изберете дяла, от който искате да "откъснете" около 6 GB пространство. По-добре е да зададете малко по-висока стойност, но това зависи от изданието, което инсталирате.

Използвайте менюто PKM, за да преминете към елемента за компресиране на обем, въведете 6000 Mb в полето за размер и потвърдете действието, като щракнете върху съответния бутон в долната част.

Сега активирайте създаването на обикновен том с помощта на PCM върху неразпределеното пространство и следвайте инструкциите на "съветника". Тук файловата система (NTFS) е най-важната опция. Можете също така да зададете името на дяла (етикет на тома), под който дискът се вижда в системата. След това потвърдете форматирането и след приключване на форматирането проверете дали новосъздаденият дял е показан във File Explorer.

Забележка: Ако инсталирате Windows 10 от твърд диск, който не е с операционна система (напр. при подмяна на твърд диск), първо трябва да го инициализирате на друг компютър, като използвате същия инструмент за управление на дискове, след което процедирайте, както е описано по-горе.
Създаване на инсталационен дял с помощта на алтернативни инструменти
Работещата система не трябва да използва собствени инструменти за разделяне на основния диск. Тези операции са много по-лесни за изпълнение с помощта на инструменти като Помощник за дялове AOMEI.

Приложението променя размера на един от дяловете, като използва съответната опция в менюто PCM или в списъка в долния ляв ъгъл, и задава размера на дяла, като щракне върху специалния плъзгач. След като всички опции са инсталирани, ще трябва да потвърдите процеса на разделяне на дялове при преминаване към преустановени операции, а основната процедура ще бъде стартирана при рестартиране на компютърната система.
Действия с изображение
Втората стъпка е следната. Първо, от изтегления файл с изображение ще трябва да монтирате виртуално устройство, като използвате една от следните програми.

Ако на компютъра ви са инсталирани следните програми Windows 8 или една от горните модификации, можете просто да щракнете два пъти върху файла и устройството ще бъде създадено автоматично. След като стигнете до него, копирайте цялото му съдържание в новия дял, който създадохте по-рано.
Използване на EasyBCD
На третия етап първо инсталиране на приложението към вашия компютър или лаптоп, след което стартирайте. Сега обърнете много голямо внимание на!

В приложението първо щракнете върху бутона за добавяне на запис в лявото меню и след това в долния десен прозорец щракнете върху раздела WinPE, изберете типа на изображението WIM и в полето за име въведете етикета на тома, който сте задали на новия дял. Задаване на пътя до стартовия файл.wim щракнете върху бутона Browse и намерете обекта в директорията Sources в новия раздел. След като сте въвели пътя в горния прозорец, щракнете върху бутона "Добавяне".
Сега отидете в раздела за редактиране на зареждането и запазете промените, след което от горната лента с инструменти изберете. Когато рестартирате, изберете този, който съответства на вашия дял в специалния екран с операционните системи, след което ще се стартира стандартният инсталатор.
Забележка: При липса на На твърд диск с вече инсталирана операционна система инсталацията ще започне автоматично.
Инсталиране на Windows 10 от сменяем твърд диск
Как да инсталирам Windows 10 директно от твърдия диск?. Сега нека разгледаме набързо процеса на инсталиране на Windows 10 от външен твърд диск. В общи линии това е почти идентично с това, което бихте направили, ако стартирате инсталатора от обикновена USB памет, след като запишете изображението на нея (дори ако имате твърд диск вместо USB-HDD, но свързан стационарен диск). За да започнете инсталирането на Windows 10 от твърдия диск чрез BIOS, просто го задайте като приоритетно устройство за зареждане, както се прави за оптичните устройства и сменяемите USB устройства. След като запазите настройките си и рестартирате, инсталацията ще започне автоматично.
Инсталиране на Windows 10 на сменяемо устройство без операционна система
И накрая, за да инсталирате системата на друго устройство (флаш памет или външен твърд диск), можете да използвате два доказани метода:
- Прехвърлете работещия Windows 10 с помощта на инструментите Windows To Go;
- извършване на инсталация като преносима операционна система с помощта на програмата WinNTSetup.
В първия случай ще ви е необходим носител, съвместим със съществуващия системен дял; във втория случай е достатъчна флаш памет с капацитет около 16 Gb за x86 системи или 32 Gb за 64-битови версии. Естествено, препоръчително е първо да форматирате такива носители, като изберете предпочитания тип файлова система.
Възможни грешки

Ако системата не може да бъде инсталирана по някаква причина или в процеса на подготовка на носителя се появят някакви проблеми (например в WinNTSetup трите цветни индикатора вдясно светят в червено, когато се появят), е възможно да ги отстраните автоматично с помощта на малката преносима програма Bootice. В зависимост от вида на грешката трябва да натиснете няколко бутона.
 Как да инсталираме ssd: инструкции стъпка по стъпка за инсталиране и конфигуриране
Как да инсталираме ssd: инструкции стъпка по стъпка за инсталиране и конфигуриране Промяна на твърдия диск: инструкции стъпка по стъпка
Промяна на твърдия диск: инструкции стъпка по стъпка Как да добавите към група в odnoklassniki: инструкции стъпка по стъпка, съвети и трикове
Как да добавите към група в odnoklassniki: инструкции стъпка по стъпка, съвети и трикове Проверка на диска за грешки в windows 10: ръководство стъпка по стъпка, възможни проблеми
Проверка на диска за грешки в windows 10: ръководство стъпка по стъпка, възможни проблеми Как да видите твърдия диск в bios на компютър: инструкции за проверка
Как да видите твърдия диск в bios на компютър: инструкции за проверка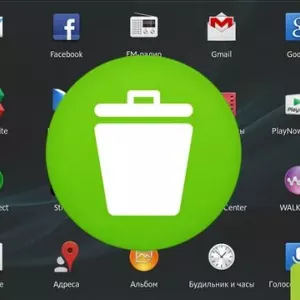 Как да отмените актуализация на приложение в android: инструкции стъпка по стъпка, съвети и трикове
Как да отмените актуализация на приложение в android: инструкции стъпка по стъпка, съвети и трикове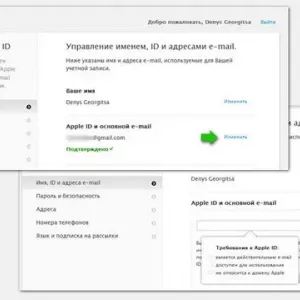 Промяна на apple id: инструкции стъпка по стъпка, съвети и трикове
Промяна на apple id: инструкции стъпка по стъпка, съвети и трикове Домашен статив: предназначение, инструкции стъпка по стъпка, съвети и трикове
Домашен статив: предназначение, инструкции стъпка по стъпка, съвети и трикове Счупен bios: как да го поправите, инструкции стъпка по стъпка, съвети и трикове
Счупен bios: как да го поправите, инструкции стъпка по стъпка, съвети и трикове