Съдържание
- Защо да разделяте диска си на дялове?
- Разделяне на дялове в Windows 7: опции
- Разделяне на диска на дялове по време на инсталиране на Windows 7
- Предварителни действия, преди да използвате системата за разделяне на диск
- Използване на пакета инструменти за управление на дискове в работеща система
- AOMEI Partition Assistant или подобни инструменти
- Как да се отървете от ненужните дялове?
Случвало ли ви се е при първа инсталация на Windows или при вече работеща система да ви се наложи да разделите диска на дялове?? Няма значение дали се използва Windows 7 или по-висока система за класиране. Много хора вероятно ще отговорят утвърдително на този въпрос, тъй като обикновено следват препоръките на експертите, В тези насоки се посочва, че инсталирането на системата на един дял и запазването на потребителските файлове на друг дял се счита за най-добра практика. Всъщност това често се случва трябва да бъде преинсталирана, за да Така че в случай на повреда на инсталираната операционна система и/или нейното преинсталиране документите и личните данни на потребителя да не бъдат повредени. Но как да разделите твърдия диск на няколко дяла, така че всеки от тях да може да се използва по предназначение и независимо един от друг??
Защо да разделяте диска си на дялове?
Като начало нека накратко да опишем защо това е необходимо. Един от познатите варианти е да се обособи специален дял за системата, така че при повреда на системата грешките и неуспехите да не засегнат важна потребителска информация. Не всички обаче са наясно с факта, че разделянето на локалния диск с Windows 7 на борда може да се използва и за инсталиране на втора или дори трета операционна система на собствения ви компютър (стига да има достатъчно място). Например не е необичайно да срещнете потребителски персонални компютри и лаптопи, които използват едновременно Windows и една от версиите на Linux. А с появата на операционната система Android x86 за настолни компютри е възможно да я инсталирате дори на някои модели лаптопи, за които е адаптирана изцяло. Plus? Несъмнено!
Разделяне на дялове в Windows 7: опции
Така че, че може да За обикновения потребител това са най-простите инструменти, които могат да извършват всички необходими операции. От всички методи, предназначени за извършване на разделяне на дискове в Windows 7 или по-нова версия, могат да се използват три основни техники:
- разделяне на дялове по време на етапа на инсталиране на системата;
- за създаване на допълнителни дялове в рамките на инсталираната операционна система;
- използване на тясно насочени програми на трети страни.
Незабавно бележка, че вторият метод ви позволява да използвате самия набор от инструменти операционна система, Но такива инструменти са налични само в "7" и по-нови версии. Ако трябва да направите същото с Vista или Expishka, ще трябва да използвате само програми на трети страни, тъй като техният основен набор не включва такъв инструмент от самото начало.
Разделяне на диска на дялове по време на инсталиране на Windows 7
Така че първото решение е опция, която може да се използва без проблеми директно при инсталиране на системата. Този метод работи еднакво добре както за чиста инсталация на Windows 7 на нов твърд диск, така и за преинсталиране, ако инструменти за възстановяване са безсилни.
Както обикновено, след като стартирате от спасителния носител, избирате предпочитания език и регион и след това избирате стъпката за разделяне по два начина. Ако първата ви инсталация е на твърд диск, който не е разделен на дялове, в полето.

Щракнете върху бутона за създаване на дял, след което задайте подходящия размер на дяла (това е необходимо само защото системата автоматично запазва цялото налично пространство за себе си). По правило за системния дял в случай на инсталиране на седмата модификация се отделят около 50-100 GB. Оставете останалата част от дисковото пространство като логическо устройство или създайте няколко логически устройства.
Имайте предвид, че на дискове MBR можете да създадете до четири такива дяла. След това, ако е необходимо, форматирайте създадените дялове или просто изберете този, на който искате да инсталирате Windows, и той ще бъде форматиран автоматично. Не е необходимо ръчно да задавате етикети на всеки създаден дял, тъй като системата ще направи това вместо вас.

Ако преинсталирате системата, всички ненужни дялове могат да бъдат изтрити, като се създаде повече място, и след това да се процедира по същия начин, както с неразпределеното място.
Предварителни действия, преди да използвате системата за разделяне на диск
Преди да разделите диск с Windows 7 на предварително инсталирана система, има малка забележка към това.

Силно препоръчително е да дефрагментирате диска/дяла, от който искате да "вземете" малко пространство, преди да извършите подобни операции. Можете да го направите с помощта на стандартен инструмент и да го извикате чрез свойствата на устройството в раздела за услуги.
Използване на пакета инструменти за управление на дискове в работеща система
Сега можете да извършвате разделяне на дискове в Windows 7 с помощта на собствените си инструменти, които се намират в Управление на дискове (diskmgmt.msc). Тази техника обаче изглежда малко по-сложна.

В Disk Management (Управление на дискове) изберете диска или дяла, който искате да смалите, и използвайте бързите клавиши, за да изберете обема, който искате да смалите.

Можете да оставите свободно място за компресиране, както е предложено от системата (общият размер на целия дял ще бъде разделен приблизително наполовина). След като сте потвърдили компресията, а след това в неразпределеното пространство искате да създадете прост обем, като използвате прекия път и стартирате стандартния "Съветник".
Можете да оставите предложения размер непроменен или да направите свои собствени настройки и след това да изберете буква, която да бъде присвоена на дяла, за да се показва правилно в системата. Буквите "A" и "B" не трябва да се запазват. Ако преди разделянето сте имали само едно устройство "C", изберете буквата "D". Ако вече имате дял под тази буква на устройството, изберете следващата буква по азбучен ред, но не забравяйте, че на устройството автоматично се присвоява буквата "E", ако то е едновременно логическо и оптично устройство, така че не е необходимо да засягате и нея.

След това изберете предпочитания тип файлова система, посочете етикета на тома (името на дяла) и форматирайте диска (може да се използва бързо форматиране). Изчакайте да приключи форматирането, преди новият логически дял да се появи в системата.
AOMEI Partition Assistant или подобни инструменти
Ако нито една от тези възможности не ви допада, можете да използвате всеки софтуер за разделяне на дялове в Windows 7 или друга операционна система, включително и в по-стари версии. Един от най-лесните инструменти е Partition Assistant на AOMEI. Подобни програми от Acronis също изглеждат добре. При тях стъпките са още по-прости.

Изберете дяла, за който искате да създадете нов, като използвате PCM или изберете опцията за промяна на размера на дяла в долното ляво меню, след което просто използвайте плъзгача, за да зададете желания размер. След потвърждение ще се появи неразпределеното пространство и можете да задействате инструмента за създаване на нов дял с PCM. След това посочете желания размер или го оставете такъв, какъвто е, изберете буква и файлова система, след което просто натиснете бутона "OK". В главния прозорец на приложението в горния панел ще се появи бутон "Apply". След като кликнете върху него в прозореца за предстоящи операции, кликнете върху бутона "Отиди на" и се съгласете с рестартирането. Разделянето на дялове се извършва при рестартиране на системата.
Как да се отървете от ненужните дялове?
И накрая, нека да видим как да премахнем разделянето на твърдия диск. За целта в Windows 7 можете да използвате функцията Управление на дискове, където можете да щракнете и да щракнете два пъти върху даден дял, за да го изберете за изтриване.

Същата процедура можете да извършите и от командния ред, като първо извикате diskpart, и след това въведете последователно командите, показани по-горе, за избрания дял. Ако дялът не може да бъде изтрит по този начин, можете да добавите следния низ към командата за изтриване изтриване на отмяната на обема.
В софтуера AOMEI, описан по-горе, процедурата е подобна. Трябва само да изберете метода на изтриване (бързо или разделяне на дялове и всички данни могат да бъдат изтрити окончателно) и след това да потвърдите забавената операция, точно както при разделянето на дялове.
Забележка: да премахнете Можете да използвате най-разпространения пълен формат на Windows или формат на ниско ниво като HDD LLFT, за да премахнете всички дялове на USB памети и външни USB дискове.
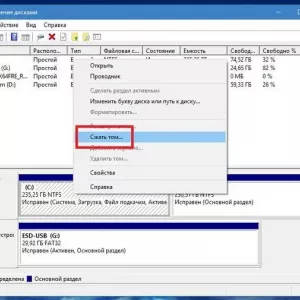 Инсталиране на windows 10 от твърдия ви диск: инструкции стъпка по стъпка, съвети и трикове
Инсталиране на windows 10 от твърдия ви диск: инструкции стъпка по стъпка, съвети и трикове Проверка на диска за грешки в windows 10: ръководство стъпка по стъпка, възможни проблеми
Проверка на диска за грешки в windows 10: ръководство стъпка по стъпка, възможни проблеми Как да промените размера на диска в windows 10: стъпки, програми
Как да промените размера на диска в windows 10: стъпки, програми Как да свържете yandex.диск като мрежов в стационарните системи windows и мобилната операционна система android?
Как да свържете yandex.диск като мрежов в стационарните системи windows и мобилната операционна система android? Най-добрите програми за разделяне на дискове
Най-добрите програми за разделяне на дискове Как да инсталирате windows 7 след windows 10: стъпки, необходими програми и експертни съвети
Как да инсталирате windows 7 след windows 10: стъпки, необходими програми и експертни съвети Как да познаем продуктовия ключ на windows 7: ръководство стъпка по стъпка. Лицензиран windows 7
Как да познаем продуктовия ключ на windows 7: ръководство стъпка по стъпка. Лицензиран windows 7 Грешен блок на устройството\harddisk0\dr0: как да отстраним проблемите с твърдия диск?
Грешен блок на устройството\harddisk0\dr0: как да отстраним проблемите с твърдия диск? Как да проверите системата windows 7 за грешки: основни видове грешки и основни методи за коригиране на грешки
Как да проверите системата windows 7 за грешки: основни видове грешки и основни методи за коригиране на грешки