Съдържание
- Какво представлява виртуалната машина на Java?
- Предварително проверете инсталираната версия на
- Какво ви е необходимо, за да го използвате?
- Къде и какво да изтеглите за инсталиране в Windows?
- Инсталиране на виртуалната машина Java
- Грешка при създаването на платформа
- Грешка при отварянето на кошерите на регистъра
- Грешка при търсене на основен клас
- Грешка при отварянето на файлове JAR
Виртуалните машини отдавна не са абстрактна концепция и вече са достъпни и разбираеми за всеки потребител. Една от най-необходимите машини от този вид е Java Virtual Machine (JVM), която първоначално се инсталира в системите Windows по време на първата инсталация на операционната система. Често обаче е необходимо да се инсталира ръчно, за да се допълнят или актуализират компоненти на съществуваща платформа. По-долу ви предлагаме да научите за какво става дума, за какво е необходима, как да инсталирате необходимите компоненти сами и да решите някои проблеми, свързани с работата на виртуална машина в системите с Windows.
Какво представлява виртуалната машина на Java?
Започваме с дефиниране на същността на платформата, така че неопитните потребители веднага да разберат защо е необходимо да я инсталират на собствените си компютри. В най-общ смисъл тази платформа и нейните компоненти обикновено се използват за стартиране на всякакви скриптове и аплети, написани на език за програмиране Java, когато посещавате интернет сайтове със свързано съдържание. Това могат да бъдат мултимедийни елементи под всякаква форма, някои прости игри, добавки за използване на банкови услуги, интерактивни карти и др. д.
Освен това поддръжката на тази платформа се използва активно в почти всички мобилни телефони, дори ако те имат собствени операционни системи. Забелязвали ли сте някога, че на по-стари телефони, които нямат модерна операционна система като Android или iOS, можете лесно да инсталиране на приложения (най-често игри) от файлове JAR и JAD? Поддръжката на Java е това, което направи това възможно. И днес такава поддръжка е налична във всички мобилни системи.
И накрая, виртуалната машина Java е от съществено значение за много програмисти и уеб дизайнери, които разработват собствени аплети и приложения. Така че е съвсем очевидно, че трябва да го имате на компютъра си във всеки случай.
Потребителите, които не са запознати с тънкостите на използването на виртуалната машина Java, обаче с изненада ще открият, че е невъзможно просто да я стартират. Да, случаят наистина е такъв, тъй като самият изпълним файл няма графичен интерфейс и може да се използва само чрез интеграция с уеб браузъри, инсталирани на вашия компютър или преносим компютър или в комплект с IDE.
Предварително проверете инсталираната версия на
Първо, нека проверим дали в системата ви е инсталирана средата Java VM. За да проверите извикайте командната конзола (cmd) по произволен начин (не е задължително да сте администратор), след което извикайте java -version.

Ако средата е инсталирана, ще бъде показана информацията, показана на горното изображение, като версията на платформата ще бъде с приоритет. Тъй като автоматичното му актуализиране дори при инсталиране на актуализации за системите Windows не винаги се извършва, силно се препоръчва такова актуализиране да се извърши ръчно чрез изтегляне на необходимото съдържание от официални ресурси и по-нататъшно самостоятелно инсталиране.
Какво ви е необходимо, за да го използвате?
Отделно от това виртуалната машина на Java е само един от многото компоненти на цялата платформа. По този начин тези, които създават приложения, трябва да инсталират специализиран пакет JDK (Java Development Kit), а обикновеният потребител се нуждае само от наличието на изпълнимата среда JRE, в която не може да създава свои собствени аплети, но ще може да изпълнява и използва готови програми, написани на Java. Ако искате да станете опитен разработчик, ще трябва да изберете конкретен пакет IDE (Eclipse и NetBeans са най-разпространените и препоръчителни за инсталиране и използване).
Къде и какво да изтеглите за инсталиране в Windows?

Що се отнася до изтеглянето на компоненти, необходими за за да инсталирате или надстроите вашата Java виртуална машина, можете да посетите java.com, където разделът за изтегляне веднага ще ви предложи да изтеглите инсталатора, съответстващ на вашия операционна система.

Ако се нуждаете от допълнителни компоненти, можете да получите достъп до oracle.com, където в момента е наличен пълният пакет Java SE (JDK) версия 12, някои по-ранни модификации на платформата и пакетът NetBeans.
Ето едно малко разяснение, тъй като много потребители може да имат съмнения кой инсталационен комплект да изтеглят, защото сайтът предлага цели три модификации! Вероятно ще се нуждаете само от версията SE, тъй като EE е корпоративно ориентирана среда за разработка, а ME е подобна платформа да се изпълнява с мобилни системи.
Инсталиране на виртуалната машина Java
Да предположим, че инсталаторът е изтеглен от някой от официалните източници на компютъра на потребителя.

Сега стартирайте инсталатора на виртуалната машина Java за Windows 10 (както в примера по-долу) като администратор (ако не сте деактивирали вградения акаунт на суперпотребител).

В прозореца за първоначална настройка не можете да променяте нищо, а просто щракнете върху бутона за потвърждаване на инсталацията, след което ще започне процесът на копиране на файлове, за да се интегрират всички необходими компоненти в системата.

След като основните компоненти са копирани, се съгласете да деинсталирате остарелите компоненти (ако има такива) и натиснете съответния бутон (Деинсталиране). Когато приключите, ще трябва да щракнете още веднъж върху продължи, след което ще се появи съобщение за успешна инсталация.
Забележка: имайте предвид, че аплетът, отговорен за следенето на актуализациите, веднага ще бъде поставен в раздела за автоматично зареждане на системата. Ако не е необходимо, можете да го деактивирате чрез съответния раздел в конфигурацията (msconfig) за Windows 7 или в Task Manager (taskmgr) за Windows 8 и 10.
Грешка при създаването на платформа
Накрая платформата е инсталирана. Сега внимание някои проблеми и грешки, които могат да възникнат след завършване на интегрирането на компонентите в системата. Първият и най-често срещаните проблемът се състои в невъзможност да се стартира виртуалната машина на Java (този проблем обикновено не се наблюдава в последното поколение Windows, но може да се появи в неподдържани версии като XP).
За да отстраните проблема, използвайте свойствата на компютъра, отидете на разширени настройки, въведете раздела за променливи среди, създайте нов параметър с името и стойността, показани на изображението по-долу.

В примера показаната стойност съответства на 512 MB заделена оперативна памет, която машината може да използва. Ако е необходимо, можете да го увеличите.
Грешка при отварянето на кошерите на регистъра
Понякога виртуалната машина Java за Windows 7 и по-нови версии може да изхвърли грешка за достъп до регистъра, особено когато се стартира от командния ред. В тази ситуация трябва да влезете в директорията System32 и да изтриете три изпълними EXE файла с тези имена: java, javaw и javaws. След това просто трябва да преинсталирате средата, като използвате изтегления по-рано инсталационен файл.
Грешка при търсене на основен клас
Още една катастрофа, където виртуалната машина се срива спонтанно и се поврежда, това може да бъде решено чрез.

Първо стартирайте инструмента за премахване на зловреден софтуер, като въведете командата mrt в конзолата Run, щракнете върху бутона за продължаване и след това изберете пълно сканиране. След като процесът завърши, рестартирайте системата напълно, след което отидете в конфигурацията (msconfig) или в "Мениджър на задачите", след което деактивирайте компонента AutoRun, наречен WJView, в списъка.exe. След това рестартирането на системата е задължително.
Грешка при отварянето на файлове JAR
И накрая, грешката, свързана с невъзможността да се отворят обекти във формат JAR, съответстващи на платформата и виртуалната машина, е коригирана, както следва.

В "Контролен панел" влезте в раздела за програми по подразбиране, щракнете върху връзката "Съпоставяне на типовете файлове" или "Протоколи" за отделните програми и изберете разширението от списъка .jar, щракнете върху бутона за промяна на програмата и изберете Java Virtual Machine. Ако проблемът продължава, опитайте да преинсталирате цялата платформа.
 Грешка при стартиране на приложението 0xc0000142. Как да го поправим: най-простите универсални методи
Грешка при стартиране на приложението 0xc0000142. Как да го поправим: най-простите универсални методи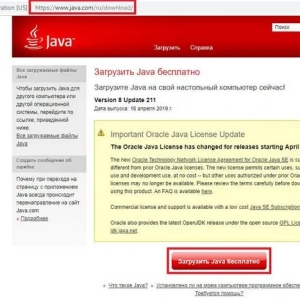 Как да инсталирате java 32 bit за windows 7 или подобни системи: инструкции и нюанси на инсталацията
Как да инсталирате java 32 bit за windows 7 или подобни системи: инструкции и нюанси на инсталацията Как да актуализирате мрежовите драйвери на windows 7: описание, инсталиране, конфигуриране
Как да актуализирате мрежовите драйвери на windows 7: описание, инсталиране, конфигуриране Виртуална локална мрежа: какво представлява и защо е необходима?
Виртуална локална мрежа: какво представлява и защо е необходима? Sandboxie: как да използвате, описание на програмата, инсталиране и стартиране
Sandboxie: как да използвате, описание на програмата, инсталиране и стартиране Как да деактивирате автоматичното рестартиране на windows 10 при инсталиране на актуализации?
Как да деактивирате автоматичното рестартиране на windows 10 при инсталиране на актуализации? Как да деактивирате автоматичното стартиране на програмата: стъпка по стъпка
Как да деактивирате автоматичното стартиране на програмата: стъпка по стъпка Android-h86: описание, инсталиране и конфигуриране
Android-h86: описание, инсталиране и конфигуриране Php-fpm: инсталиране и конфигуриране
Php-fpm: инсталиране и конфигуриране