Съдържание
- Възможни проблеми с твърдите дискове
- Как да проверите твърдия диск за грешки и лоши сектори в Windows 10: стандартният инструмент на системата
- Най-простият метод за тестване от командната конзола
- Преглед на резултатите от сканирането
- Офлайн тест с изключване на обема
- Проверка на диска в конзолата на PowerShell
- Как да проверите твърдия си диск за грешки и повреди в Windows 10: инструмент за диагностика на съхранението
- Софтуер за проверка от трета страна
- Възможно ли е да се поправи "счупен" твърд диск??
За съжаление твърдият диск, един от най-важните компоненти на компютърната система, е по-податлив на софтуерни повреди или дори на физически повреди по-често от другото оборудване, което води до загуба на важна информация или до нефункциониране на операционната система и инсталираните в нея програми. Ранното откриване на проблеми и тяхното отстраняване на по-късен етап предотвратява появата на критични повреди. Ето защо често е необходимо да се провери дискът за грешки.
Windows 10 ще бъде използвана като пример само защото, за разлика от своите предшественици, тя е проектирана като много ефективна операционна система операционна система множество допълнителни инструменти, които досега не са били налични. Използването на такива методи ще позволи да се запази работоспособността на системата и да се избегне загубата на важни данни, които може да са съхранени на твърдия диск.
Възможни проблеми с твърдите дискове
Когато става въпрос за възможни проблеми, обикновено в списъка се включват следните най-често срещаните такива ситуации са включени:
- грешки във файловата система;
- появата на лоши сектори и блокове;
- физическа повреда, включително хардуерна повреда, дължаща се на естественото остаряване на твърдия диск, когато дискът започне да се "разпада".
Въпреки че повредата на твърдия диск може да възникне по физически начин, общоприето е, че повечето известни повреди могат да бъдат отстранени чрез софтуерни методи. По-долу ще разгледаме как да проверим твърдия диск за грешки и повреди в Windows 10, като се съсредоточим върху инструментите на самата операционна система. Освен това, разбира се, са изброени и най-мощните помощни програми на трети страни, но без подробно описание на това как работят и какво правят, тъй като е възможно да не ви бъдат полезни, когато имате нужда от тях.
Как да проверите твърдия диск за грешки и лоши сектори в Windows 10: стандартният инструмент на системата
Очевидно не е необходимо да се напомня, че всяка модификация на Windows, независимо от годината на пускането й, има няколко вградени средства за проверка на твърдия диск. Стандартният инструмент на Windows 10 ви позволява да проверите диска за грешки, като го извикате чрез графичния потребителски интерфейс (както при всяка друга операционна система от семейството).

За да направите това, ще трябва да използвате "Изследовател": като използвате PCM на избрания дял, за да извикате свойствата, след това отидете в раздела за услуги, щракнете върху бутона за изпитване и изчакайте завършването му.
Забележка: за разлика от старите системи, инсталирането на допълнителни автоматични отстраняване на неизправности не е нужно да.
Най-простият метод за тестване от командната конзола
Трябва да се каже, че използването на току-що описания инструмент много често не дава желания резултат. Понякога системата може дори да съобщи, че не е необходимо да проверява в този момент, но в действителност на диска има грешки.
За да извършите задълбочен тест, трябва да използвате други методи, което ви позволява да използвате командния ред и инструментариума CHKDSK в различни варианти на. Проверката на командния ред за грешки в диска в Windows 10 или подобни версии на операционната система се счита за много по-ефективна.

Обикновено, за да активирате проверката с автоматично отстраняване на намерените грешки, се препоръчва да стартирате конзолата като администратор, за което може да се използва меню, PKM на бутона за стартиране и след това стартирайте chkdsk c: /f/r.
Струва си да се отбележи веднага, че това няма да даде незабавен резултат, тъй като ще ви предупреди, че устройството в момента се използва, но ще предложи да провери обема при следващото стартиране на системата. За да се съгласите, натиснете клавиша Y и рестартирайте стационарния компютърен терминал или лаптопа.
Ако искате да сканирате не само един дял, а целия твърд диск, като деактивирате дяловете, използвани от системата, можете да стартирате от сменяем носител, да извикате командния ред и да изпълните горната команда. Въпреки това, за да се оптимизира сканирането и изключването на обема, е по-добре да се зададе следната комбинация от атрибути /x/f/r, и оставете буквата на устройството празна, след като въведете основната команда.
Преглед на резултатите от сканирането
Както можете да видите, командният ред на Windows 10 ви позволява да проверявате диска за грешки доста лесно. Понякога обаче може да се наложи да видите резултатите от проверката, за да видите кои проблеми са били решени, което донякъде предотвратява повторното им възникване в бъдеще. Можете да използвате специални файлове с отчети, които се отварят чрез извикване на програмата за преглед на събития (eventvwr.msc).

Тук трябва да разширите раздела с дневниците на Windows и с мишката върху елемента на приложението да потърсите името на инструмента за проверка (chkdsk). Следва подробен доклад, който показва кои проблеми са открити и отстранени (или не).
Офлайн тест с изключване на обема
Както вече казахме, може да не е възможно да деактивирате системния дял чрез стандартната команда. Ето защо, без да използвате стартиране от сменяем носител в командната конзола на Windows 10 (cmd), можете да проверите устройството за грешки, като въведете леко модифицирана команда, която се използва за така наречения офлайн тест.

Отворете команден ред с административни привилегии и въведете комбинацията, показана на изображението по-горе, след което изчакайте да се появи изходът. Ако видите съобщението, че операцията не може да бъде извършена отново, съгласете се със сканирането при рестартиране.
Проверка на диска в конзолата на PowerShell
В Windows 10 можете също така да проверите диска за грешки с помощта на конзолата PowerShell, която е подобна на командния ред, но е малко по-усъвършенствана.

Стартирайте го като администратор, като потърсите аплета в менюто с помощта на бутона за меню на PCM в стартовия панел или като създадете нова задача в Мениджър на задачите и след това му кажете да се стартира, като използвате комбинацията, показана на снимката по-горе.
Забележка: Представен е пример да тествате Дискът "C" е системният дял, така че ако трябва да извършите сканиране или да поправите логически диск, напишете съответните букви в него.
Как да проверите твърдия си диск за грешки и повреди в Windows 10: инструмент за диагностика на съхранението
В Windows 10 има един интересен инструмент, който изобщо не беше наличен в предишните версии. Това е специален аплет за диагностика на хранилището, достъпен и през командната конзола.
Можете да се уверите, че наистина трябва да го проверите, като използвате раздела "Сигурност и поддръжка" в "Контролен панел. Разширяване на услугата.

Ако в най-долната част на полето за състоянието на дисковете видите, че всички дискове работят добре и не искате да ги проверявате, разбира се, че не е необходимо да го правите.

В противен случай задействайте командната конзола като администратор, след което изпълнете комбинацията, показана на изображението по-горе, като вместо PATH посочите пълния път до директорията, в която искате да бъдат записани файловете с отчети. След като приключите с проверката в определена папка, можете да отворите създадените обекти и да разгледате информацията, която ви интересува.
Забележка: Процесът на сканиране може да бъде много дълъг и понякога може да се усеща, че се бави, така че моля, бъдете търпеливи.
Софтуер за проверка от трета страна
И накрая, ако не сте доволни от инструментите в самата система, можете да проверите диска за грешки в Windows 10, както и във всяка друга модификация, като използвате специално разработен софтуер на трети страни. Сред множеството такива приложения следните универсални програми могат да бъдат препоръчани като най-мощни:
- HDD Victoria;
- HDDScan;
- Crystal Disk Info (или подобни аплет CrystalDiskMark);
- DiskCheckup;
- HD Tune и др. д.
В повечето от тези приложения е възможно да се тества S.M.A.R.T., а някои от тях могат да се използват дори за създаване на зареждащи носители, които ви позволяват да проверите твърдия диск, без да стартирате инсталираната операционна система.
Възможно ли е да се поправи "счупен" твърд диск??
И накрая, ако твърдият диск в резултат на обективни причини или физическа повреда е започнал да се разваля, можете да използвате уникална програма HDD Regenerator, която не само проверява устройството с премахването на грешки, но също така позволява (според разработчиците) дори да се ремагнетизират твърди дискове, за да се получи устройството в работно състояние и да не се загуби важната информация, която съдържа. Разбира се, въпросът за използване на това приложение изглежда много доста противоречиви, обаче, ако няма други методи, за да се върне към живота на разпадащ се диск не може да, да се опита да извърши реанимационни действия с помощта на тази програма може. Поне няма да има нищо нередно в него.
 Как да познаем продуктовия ключ на windows 7: ръководство стъпка по стъпка. Лицензиран windows 7
Как да познаем продуктовия ключ на windows 7: ръководство стъпка по стъпка. Лицензиран windows 7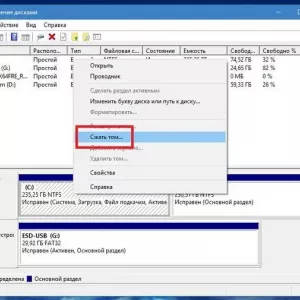 Инсталиране на windows 10 от твърдия ви диск: инструкции стъпка по стъпка, съвети и трикове
Инсталиране на windows 10 от твърдия ви диск: инструкции стъпка по стъпка, съвети и трикове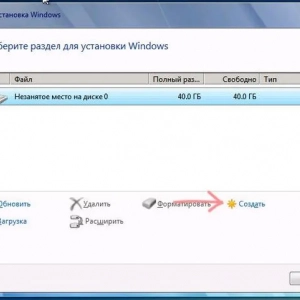 Разделяне на диск на дялове в windows 7: урок
Разделяне на диск на дялове в windows 7: урок Как да проверите системата windows 7 за грешки: основни видове грешки и основни методи за коригиране на грешки
Как да проверите системата windows 7 за грешки: основни видове грешки и основни методи за коригиране на грешки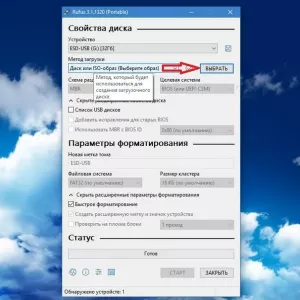 Грешка при инсталирането на windows 10: кодове за грешки, причини, решения
Грешка при инсталирането на windows 10: кодове за грешки, причини, решения Как да промените размера на диска в windows 10: стъпки, програми
Как да промените размера на диска в windows 10: стъпки, програми Грешка 0x80070570 при инсталиране на windows: причини за възникване и методи за коригиране
Грешка 0x80070570 при инсталиране на windows: причини за възникване и методи за коригиране Промяна на твърдия диск: инструкции стъпка по стъпка
Промяна на твърдия диск: инструкции стъпка по стъпка Как да деинсталирате всичко от лаптопа си: как да го направите, ръководство стъпка по стъпка
Как да деинсталирате всичко от лаптопа си: как да го направите, ръководство стъпка по стъпка