Съдържание
Пакет драйвери за Графичен процесор на Nvidia идва с две тежки програми - Nvidia GeForce Experience и Nvidia Control Panel. GeForce Experience се отличава с отличителен интерфейс и възможности за автоматична оптимизация на игри. От друга страна, контролният панел на Nvidia ви позволява да настройвате графиката си за игри.
Нека разгледаме , как да конфигурирате Графична карта Nvidia за максимална производителност. Това може да се направи в раздела 3D Settings на контролния панел на Nvidia. Разгледайте многото опции за графична конфигурация и изберете най-подходящите настройки за вашите игри.
Основни настройки
Първо отворете контролния панел на Nvidia. От навигационния панел, под "3D Settings" (3D настройки) изберете "Adjusting Preview Image Settings" (Настройки на изображението за преглед). В отворения прозорец за преглед щракнете върху елемента от менюто "Разширени 3D настройки".
След това кликнете върху "Управление на 3D настройките" в левия страничен панел, за да отворите съответния прозорец. Промяната на настройките в този раздел ще, как да поставите Максимална производителност на графичната карта Nvidia.
Повечето настройки в раздела "Глобални настройки" е добре да останат непроменени. Например, "Shader Caching" трябва да бъде настроено на "On"."тъй като ви позволява да запазвате шейдъри за игри на твърдия диск, като ги компилирате предварително. Това ще намали леко времето за зареждане. Това позволява по-добра производителност в редица игри, като например Open World).
Можете да опитате да превключите "Режим на управление на захранването" на позиция за максимална производителност на Nvidia. Но при това трябва да имайте предвид, че графичният процесор ще бъде шумен и топъл при максимална тактова честота, когато играете игри. Адаптивният режим осигурява най-добрия баланс между производителност и консумация на енергия.
Забележка. Много от 3D настройките нямат забележим ефект. Следователно, ако не са споменати тук, те трябва да бъдат оставени на мястото, на което са.
Анизотропно филтриране

Как да конфигурирате графичната си карта Nvidia за максимална производителност в режим "Анизотропно филтриране"? В игри, като например стрелби от първо или трето лице, геймърите прекарват много време, гледайки стените и подовете под ъгъл. Тези повърхности се простират в далечината.
Колкото по-ниска е степента на филтриране на текстурата, толкова по-малко е разстоянието, на което въпросните елементи на изображението остават неразмазани.
Настройката на графичната карта на Nvidia за максимална производителност включва деактивиране на анизотропното филтриране (AF). Но в наши дни графичен процесор от среден клас може да се справи с AF 16x с малко влошаване.
За да ви дадем пример, вижте две снимки от играта The Witcher 3. В сцена, в която автофокусът е изключен, изображението става размазано само на няколко стъпки вдясно (обозначено с червената линия). При включен 16-кратен автофокус красивата структура на текстурата на земята около пътеката се запазва по цялата ѝ дължина.
В списъка с 3D параметри за филтриране на текстури има още една функция - анизотропно оптимизиране чрез дискретизация. Тя ви позволява да увеличите производителността, като включите автофокуса с малка загуба на качеството на филтриране.
Динамична супер резолюция DSR технология

DSR е една от най-мощните функции, добавени в контролния панел на Nvidia през последните години. За да разберете как да настроите графичната си карта Nvidia за максимална производителност в режим DSR, трябва да изберете подходящия коефициент на мащабиране в прозореца DSR-фактори, като зададете по-висока разделителна способност за играта. Коефициентите 1,75x и 4x настройват дисплея съответно на 1080p 1440p и 4k резолюция.
Изберете правилната стойност в раздела "Глобални опции". След това отидете в менюто с резолюциите на игрите и ще видите по-високи стойности в списъка.
DSR ще визуализира при по-висока разделителна способност, отколкото препоръчва производителят на монитора. След това изображението се мащабира до препоръчителната разделителна способност на монитора. Това води до по-остри текстури и по-гладки ръбове. Уловката е, че функцията DSR натоварва графичния процесор по същия начин, както ако работеше с по-висока разделителна способност. Затова трябва да очаквате голяма загуба на производителност при игри, които изискват високи системни параметри. В тази връзка настройката на графичната карта Nvidia за максимална производителност на вашия лаптоп или PC би било да го деактивирате.

От друга страна, ако дадена игра използва плавни кадри при максимални настройки (с други думи, ако разполагате с резервна производителност), има смисъл да използвате DSR. По-старите игри, които не поддържат антиалайсинг, също ще се възползват от тази функция. Само размерът на потребителския интерфейс може да бъде значително намален.
В началната сцена на Dark Soul II играчът се появява заобиколен от люлееща се трева. При разделителна способност 1920x1080 растителността трепти и се губят детайли.
Детайлното разглеждане на изображението показва, че при тази разделителна способност няма достатъчно точки на извадката, за да се представят фините детайли на тревата.
При 3840x2160 (4K) броят на точките за вземане на проби се умножава по 4. Това позволява показването на по-фини детайли на изображението.

DSR използва специален Гаусов филтър, за да "обърне" изображението обратно към резолюция 1920x1080. DSR значително подобрява качеството на изображението, а Гаусовият филтър значително намалява изкривяванията, дължащи се на недостатъчната честота на дискретизация.
Настройката "DSR - гладкост" влияе върху степента на размазване на изображението, като по този начин премахва всички артефакти, които иначе биха се появили поради принудителното намаляване на дискретизацията. Настройката по подразбиране в Глобални настройки е 33%. Намаляването на тази настройка ще направи ръбовете на изображението по-груби, а увеличаването ѝ - по-гладки.
Антиалайзинг (AA)
В списъка с 3D опции има толкова много опции за антиалайсинг, че това е объркващо. Възниква въпросът: всеки ли Тези опции работят по време на играта? Дали можете да активирате всички едновременно, за да получите възможно най-гладка картина? И в двата случая отговорът е "Не". Съвместимостта на тези опции за антиалайсинг варира в зависимост от играта. Нека анализираме как да конфигурираме графичната карта на Nvidia, за да увеличим производителността при различни настройки на антиалайсинга
Антиалайсинг - FXAA

Тази опция осигурява антиалайсинг в допълнение към другите настройки на AA, за да скрие видимото изравняване чрез размазване. Има малък ефект върху производителността.
Тя рядко се използва в съвременните игри, но може да се окаже полезна в по-стари игри, особено в комбинация с DSR. Понякога геймърите се оплакват от размазването на FXAA. Затова тя трябва да се използва избирателно за всяка игра.
Основната идея е да се открият и изгладят ръбовете на отделните елементи в картината. Това е много бърз и ефективен метод за антиалайсинг, но може да доведе до размазване на детайлите на текстурите.
Противоизравняване - Корекция на гамата

Този метод до голяма степен е остарял. Осигурява плавен преход между фини обекти и контрастни фонове. Подходящ за по-стари игри, които използват техники за изравняване на изображението като MSAA и CSAA. Оставянето на тази опция не вреди и дори може да помогне.
Режим/параметри на антиалайзинга
В почти всички случаи, за да получите най-добрата производителност от графичната си карта Nvidia, трябва да я изключите. Ако играта разполага със собствени методи за антиалайсинг, те определено ще работят по-добре. Като експеримент можете да "Усъвършенствате настройките на приложението". Но не очаквайте чудеса. Единственият случай, в който това може да има някакъв ефект, е ако играта няма собствени настройки за антиалайсинг. Дори и тогава тяхната ефективност не е гарантирана.
Антиизглаждане - прозрачност

Изглажда ръбовете на т.нар. алфа текстури - текстури с ефект на прозрачност, като телени огради и маси от листа на дървета. Тази настройка трябва да бъде изключена в настройките на Nvidia за най-добра производителност. Така или иначе няма да работи в повечето съвременни игри.
Многокадрово изравняване MFAA
Сравнително нов ефект за игри, поддържащи DirectX 10 или по-нова версия. MFAA работи върху мултиселективния антиалайсинг (MSAA), за да го подобри, с много малък ефект върху производителността.
Ако е активирана функция 2x MSAA, MFAA се увеличава до 4x. Съответно при активиран 4x MSAA MFAA ще увеличи тази стойност на 8x. Не работи с всички игри, но е препоръчително да го оставите включен в "Глобални настройки".
 Как да овърклокнете графичната си карта nvidia geforce gt 630? Общи стъпки и препоръки
Как да овърклокнете графичната си карта nvidia geforce gt 630? Общи стъпки и препоръки Как да конфигурирате dir-300: инструкции стъпка по стъпка, съвети и препоръки
Как да конфигурирате dir-300: инструкции стъпка по стъпка, съвети и препоръки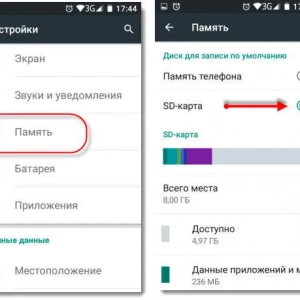 Как да преместите приложение за android в sd карта: инструкции и препоръки стъпка по стъпка
Как да преместите приложение за android в sd карта: инструкции и препоръки стъпка по стъпка Фина настройка на firefox: инструкции стъпка по стъпка, методи и трикове
Фина настройка на firefox: инструкции стъпка по стъпка, методи и трикове Как да разберете пин кода на картата на sberbank, ако го забравите: инструкции стъпка по стъпка, препоръки и прегледи
Как да разберете пин кода на картата на sberbank, ако го забравите: инструкции стъпка по стъпка, препоръки и прегледи Как да завъртите екрана на лаптопа си на 90 градуса: инструкции стъпка по стъпка, съвети и трикове
Как да завъртите екрана на лаптопа си на 90 градуса: инструкции стъпка по стъпка, съвети и трикове Как да отмените автоматично плащане от карта на сбербанк: инструкции стъпка по стъпка
Как да отмените автоматично плащане от карта на сбербанк: инструкции стъпка по стъпка Как сами да резервирате хотел в booking: инструкции и съвети стъпка по стъпка
Как сами да резервирате хотел в booking: инструкции и съвети стъпка по стъпка Как да намажете процесора си с термомасло: инструкции стъпка по стъпка и полезни съвети
Как да намажете процесора си с термомасло: инструкции стъпка по стъпка и полезни съвети