Съдържание
- Какво да търсите при избора на маршрутизатор?
- Как да свържете нов рутер: няколко предварителни стъпки
- Как да свържете лаптоп към нов маршрутизатор?
- Първоначално влизане в уеб интерфейса
- Основни настройки
- разширени настройки
- Подробности за конфигурацията на маршрутизатора за мобилните оператори
- Какво да правя с MAC адреса, присвоен на старото устройство?
- Задайте необходимите опции на компютърното устройство
- Възможни проблеми с връзката
Както знаете, за достъп до интернет или за създаване на домашни мрежи често се използват различни устройства, наречени маршрутизатори, включително маршрутизатори, които ви позволяват да разпространявате безжичен сигнал въз основа на една връзка. Но устройството трябва да бъде настроено правилно от самото начало! Инструкциите за свързване на нов Wi-Fi маршрутизатор (ако току-що сте закупили маршрутизатор) или за замяна на по-старо устройство са следните. В началото трябва да се каже, че следното е общо ръководство, тъй като то ви дава пълно описание Физически е невъзможно да свържете маршрутизатора с всеки известен модел. Независимо от това, като знаете тези основни положения и някои нюанси, които ще бъдат споменати отделно, можете да настроите домашна връзка с интернет сами, дори без да се обаждате на специалист от компанията, предоставяща комуникационни услуги (доставчик или мобилен оператор).
Какво да търсите при избора на маршрутизатор?
Първо, нека обсъдим накратко, какво е необходимо да вземете предвид при избора на маршрутизатор. По принцип, ако го заменяте, няма нищо лошо да купите същия или подобен модел. Как да свържете нов рутер вместо стар? Запишете или запазете всички основни настройки в текстов файл, като ги копирате от уеб интерфейса или проверите договора си за услуги за достъп до интернет, където те трябва да бъдат посочени, и след това просто попълнете следните задължителни полета.
Ако купувате ново устройство и инсталирате връзката за първи път, обърнете специално внимание на няколко важни условия:
- обхват на безжичния сигнал;
- брой портове и антени;
- Поддръжка на протоколите за достъп, използвани от вашия интернет доставчик или мобилен оператор;
- Предоставените услуги (интернет телевизия, IP телефония и др.). д.);
- Правилните потребителско име и парола обикновено са изписани на специален стикер на гърба на рутера. д.
Ако говорим за избор на рутер за домашна употреба, можете да получите сравнително евтини модели като TP-Link, които са широко търсени и популярни. Можете да настроите лаптопа си и два маршрутизатора да споделят една и съща API точка с компютъра ви. Ако имате по-голям дом или дори повече етажи, може да помислите за нещо малко по-скъпо (като моделите от серията на Zyxel). Не е необходимо да купувате сплитери и ретранслатори за усилване на сигнала или създаване на допълнителни точки за достъп. Можете да настроите API точка на лаптоп или да свържете два маршрутизатора.
Как да свържете нов рутер: няколко предварителни стъпки
Сега нека преминем директно към практическите аспекти, ако приемем, че имате ново устройство, свързвате го и го конфигурирате за първи път, кабелът от доставчика на интернет услуги вече е инсталиран и вече е заплатен определен период от време за услуги за достъп до интернет (връзката е активна).
Как да свържете нов маршрутизатор?

Първо свържете кабела на доставчика на интернет услуги към самото устройство, като използвате конектора на гърба на устройството, обозначен като "WAN" (обикновено боядисан в синьо). След като стигнете дотам, включете мрежовия адаптер в електрически контакт. Сега можете да включите рутера и да изчакате няколко минути, за да се зареди устройството.
Как да свържете лаптоп към нов маршрутизатор?
Въпреки това най-доброто от всички Свържете маршрутизатора към лаптоп или настолен компютър, като използвате един от LAN портовете на маршрутизатора (обикновено жълт или оранжев) и входния гнездо RJ-45 на мрежовата карта на компютъра, преди да го свържете към електрическата мрежа. Разбира се, можете да инсталирате необходимите настройки, като използвате безжична връзка, но експертите препоръчват да свържете маршрутизатора директно към компютър или преносим компютър за първата настройка. При някои модели настройката може да се направи само по този начин.
Първоначално влизане в уеб интерфейса
Вече разбрахме как да свържем новия си рутер с компютър или лаптоп. Сега трябва да получите достъп до интерфейса на самия маршрутизатор, за да зададете необходимите настройки. На компютър или лаптоп трябва да използвате някой от наличните интернет браузъри. Веднага забележете, че ако имате компютър с Windows 10, за който е инсталирана октомврийската актуализация, браузърът Edge не винаги ви позволява да получите достъп до уеб интерфейса на рутера (тази грешка се дължи на самата актуализация, която се признава дори от Microsoft).
Въведете специална цифрова комбинация в браузъра си, като използвате адресната лента. Правилният адрес за достъп с потребителско име и парола обикновено се намира на специален стикер на гърба на рутера.

Но най-често 192 се използва за стандартни модели.168.0.1 или подобни комбинация, завършваща на 1.1. Като потребителско име и парола обикновено въвеждате admin два пъти, например при моделите на TP-Link, на примери за това По-нататък ще разгледаме как да зададем необходимите настройки.
Основни настройки
Сега нека разберем как да свържем нов маршрутизатор TP-Link с настройки, които ви позволяват достъп до интернет веднага след инсталирането им.

Разбира се, можете да използвате специален "съветник", който е достъпен от раздела за бърза настройка, след което на всеки етап ще трябва да въведете основните параметри, предоставени ви от вашия доставчик или мобилен оператор при сключването на договора. Възможно е обаче да въведете необходимите опции и без това.
Как да свържете нов рутер към интернет в този случай? Първите неща Забележка към подсекцията WAN в главния раздел "Мрежа".

Тук основният параметър е типът на използвания IP-адрес. Ако вашият доставчик на интернет услуги задава статичен или динамичен IP адрес, изберете необходимия тип от списъка. В случай на мобилни оператори, започнете с протоколите, представени в списъка (PPPoE, L2TP, PPTP), които могат да бъдат посочени по отношение на регион (държава). След като зададете необходимия тип адрес, запазете настройките си, като натиснете съответния бутон в долната част.
Когато говорим за това как да свържете новия си рутер и да зададете настройките за достъп до интернет, не забравяйте за раздела с опции за безжичен режим.

Тук трябва да зададете името на връзката, която ще бъде създадена (Network name/SSID), да изберете правилната държава на пребиваване, да зададете използваните канали и ширината на канала за автоматично откриване, а за Wi-Fi да зададете правилния тип (напр. смесен режим 11bgn). ЗАДЪЛЖИТЕЛНО ( WPA/WPA2-Personal), за да разрешите разпределението на сигнала!) Поставете отметка в квадратчетата, за да разрешите излъчването на безжичния маршрутизатор и излъчването на SSID. След като сте направили това, ще трябва да запазите настройките отново.
Отидете в следващия подраздел за сигурност и изберете типа сигурност (обикновено препоръчва се да използвате WPA/WPA2-Personal).

В полето PSK парола въведете комбинацията, която ще се използва за достъп до вашата връзка (ще трябва да я въведете, когато се опитвате да се свържете с други потребители) компютър или след което запишете направените настройки в менюто за настройки на рутера (вж. глава "Разширени настройки"). Това трябва да е достатъчно, за да можете да сърфирате в интернет веднага след приключване на конфигурирането на маршрутизатора.
разширени настройки
Дори при вече зададени основни настройки понякога е добре да се извършат някои разширени настройки. В раздела WAN например можете да активирате алтернативен DNS сървър, като посочите като адрес свободна комбинация от четири осмици от Google. В раздела за филтриране на MAC-адреси можете да забраните на други устройства да използват връзката, като посочите адресите, които им се дават.

Можете също така да задавате опции за родителски контрол и да извършвате много други действия. Те не са от съществено значение, но могат да бъдат полезни в бъдеще.
Подробности за конфигурацията на маршрутизатора за мобилните оператори
Що се отнася до ситуациите, когато маршрутизаторът е конфигуриран за определен оператор клетъчен, Въведете само параметрите, които са ви били предоставени в момента на подписване на договора. Обърнете специално внимание на използваните протоколи, потребителски имена и пароли. Така например, ако става въпрос за това как да се свърже нов маршрутизатор на Ростелеком, МТС, ТТК или други оператори, типът на връзката обикновено се настройва на PPPoE, а потребителските имена и пароли се въвеждат само тези, дадени от самия оператор.
Какво да правя с MAC адреса, присвоен на старото устройство?
Моля, имайте предвид, че някои доставчици на интернет услуги много често използват т.нар. обвързване на MAC адреси, което прави невъзможно установяването на интернет връзка при замяна на маршрутизатора.

В тази ситуация има две възможности за решаване на проблема:
- или да клонирате MAC адреса, след което емулацията ще бъде извършена;
- Или информирайте за новия адрес доставчика на интернет услуги, след което го деблокирайте, което е много по-добре от по-лесно.
Задайте необходимите опции на компютърното устройство
Как да свържете нов маршрутизатор и да го конфигурирате изглежда доста просто. Сега нека да поговорим накратко за някои от настройките, които трябва да конфигурирате на компютъра или лаптопа, от който искате да се свържете с интернет. За целта използвайте конзолната команда "Изпълни" ncpa.cpl Отидете в "Мрежови връзки", като използвате PCM на безжичната връзка, отидете в "Свойства" и след това въведете настройките на IPv4.

В появилия се прозорец всички адреси трябва да бъдат настроени да се получават автоматично (за безжичните мрежи това е задължително). Ако няма Едно от най-лесните решения е да присвоите DNS адреси, като използвате същите безплатни комбинации (например от Google или Yandex).
Възможни проблеми с връзката
Накрая всичко е настроено, но защо няма връзка? Има много възможни решения на този проблем. Първо проверете дали настройките на маршрутизатора са правилни или дали опциите на IPv4 са зададени правилно. Добре е също така да извикате Device Manager и да проверите дали драйверите на безжичния мрежов адаптер са актуализирани. При лаптопите потребителите понякога просто забравят да включат Wi-Fi модула (превключвателите на страничния и задния панел, бутоните на клавиатурата блок или специални клавишни комбинации). Понякога може да се наложи рестартиране на маршрутизатора след конфигурирането му. Ако използвате браузъра Internet Explorer, деактивирайте в настройките му използването на прокси сървъри за локални адреси. Ако проблемът е в настройките на IPv4, уверете се, че автоматичното разпределение на метриките е разрешено в Разширени настройки. Проблемът може да е и от страна на самия доставчик на интернет услуги, затова си струва да се свържете с отдела за поддръжка. Ако всичко останало се провали, проверете състоянието на кабелите, използвани за свързване на маршрутизатора, за физически повреди, за да сте сигурни, че.
 Как да изберем рутер: функции и настройки, експертни съвети
Как да изберем рутер: функции и настройки, експертни съвети Как да свържете 2 монитора към компютъра си: инструкции стъпка по стъпка, съвети и експертни консултации
Как да свържете 2 монитора към компютъра си: инструкции стъпка по стъпка, съвети и експертни консултации Как да свържете компютъра си към wi-fi без кабел: инструкции стъпка по стъпка за създаване на безжична домашна мрежа
Как да свържете компютъра си към wi-fi без кабел: инструкции стъпка по стъпка за създаване на безжична домашна мрежа Как да се свържете с wifi в windows xp: стъпки, инсталиране, конфигуриране и експертни съвети
Как да се свържете с wifi в windows xp: стъпки, инсталиране, конфигуриране и експертни съвети Потребителски полета на wordpress: ръководство стъпка по стъпка, съвети
Потребителски полета на wordpress: ръководство стъпка по стъпка, съвети Как да лепим гумена пяна: избор на лепило, инструкции за лепене стъпка по стъпка и експертни съвети
Как да лепим гумена пяна: избор на лепило, инструкции за лепене стъпка по стъпка и експертни съвети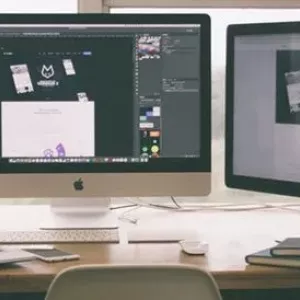 Как да свържете лаптопа си с телевизор с hdmi: ръководство стъпка по стъпка
Как да свържете лаптопа си с телевизор с hdmi: ръководство стъпка по стъпка Как да свържете телефона си към телевизора без кабел: различни видове връзки, инструкции стъпка по стъпка, съвети и трикове
Как да свържете телефона си към телевизора без кабел: различни видове връзки, инструкции стъпка по стъпка, съвети и трикове Как да конфигурирате dir-300: инструкции стъпка по стъпка, съвети и препоръки
Как да конфигурирате dir-300: инструкции стъпка по стъпка, съвети и препоръки