Съдържание
Твърдотелните дискове (SSD) имат много предимства пред традиционните механични твърди дискове (HDD). Повечето от тях се дължат на факта, че SSD дисковете не използват движещи се части в своята архитектура. За разлика от механичните твърди дискове, които имат двигатели за ускоряване на въртенето на магнитните плочи, и главите, отговарящи за съхранението на данните в SSD, които са направени под формата на чипове. Те предлагат по-бърз достъп до данни, по-ниски изисквания за енергия и по-голяма надеждност. Търсенето поражда предлагането, така че днешните потребители трябва да знаят как да инсталират Windows на SSD устройство.
SanDisk SSD

В миналото повечето компютри са използвали твърди дискове за постоянно съхранение на данни. Концептуално те работят като старомоден грамофон и съдържат въртящи се части. Задвижването придвижва малък лост, който се намира на минимално разстояние над повърхността на дисковите плочи. Магнитната глава за четене/запис отчита двоични данни, разположени концентрично.
Тези дискове се въртят с хиляди обороти в минута и имат много други движещи се части, което в крайна сметка води до износване, генериране на шум и консумиране на много енергия. Освен това те са по-чувствителни и уязвими към корупция, ако бъдат изпуснати.
Преди да инсталирате SSD диск, трябва да вземете предвид факта за скоростта. Най-големият разликата между твърдите дискове и SSD е в производителността. Замяната на твърдия диск с SSD е едно от най-добрите неща, които можете да направите, за да подобрите значително ефективността на по-стария си компютър.
Избор на нов SSD диск

Купете първо модерен SSD диск. Преди да купите, е добре да разгледате онлайн ръководството за покупка на SSD за 2019 г. Добрата новина е, че през последните години цените на SSD дисковете са спаднали значително - с около 30-40%. SSD дисковете се предлагат в няколко различни размера. За повечето наследени лаптопи от нисък клас изберете 2,5-инчов SSD диск. Свързва се чрез интерфейс SATA III. Преди да изберете да инсталирате SSD, трябва да определите капацитета за съхранение, ако трябва да съхранявате големи мултимедийни файлове, изберете 500 GB или повече. Ако не е налично SSD, Ако закупите нов SSD диск, 250 GB трябва да са достатъчни.
Необходим е USB-SATA кабел за прехвърляне на данни от твърдия диск към твърдотелния диск, за да се запазят файловете. Инсталирайте специалния софтуер, който се доставя с SSD диска. След това просто следвайте инструкциите.
Преди да инсталирате SSD устройство, ще трябва да извършите някои физически дейности с хардуера - за щастие, това е лесен процес. Първата стъпка е да изключите всички кабели от лаптопа или компютъра си и да го изключите. При повечето машини намерете правоъгълния или Г-образния панел с винтове, намерете и изключете твърдия диск от SATA конектора. Накрая заменете твърдия диск с SSD и сглобете всички части и сглобяване на частите в съответствие с първоначалния им дизайн. Ако искате да преинсталирате Windows 10, ще ви е необходим инсталационният диск.
Инсталиране на работния плот на компютъра

Повечето хора имат всичко под ръка, какво ви е необходимо за инсталиране на SSD. Използвайте отвертка и ръководството на системата, за да завършите монтажа. Преди да инсталирате SSD устройство, Препоръчителна най-добра практика Софтуер за клониране, за да преместите всички файлове на новия носител.
Внимание - За да предпазите новото устройство, не докосвайте конекторите на устройството и не отваряйте устройството. Това води до отпадане на гаранцията.
Инструкции за инсталиране на работния плот:
- Предварително се уверете, че работата ще се извършва в статично сигурна среда. Отстранете пластмасовите торбички и хартията от работното място.
- Изключете системата от електрическата мрежа и изключете захранващия кабел.
- Задръжте бутона натиснат за 3-5 секунди, за да се разреди остатъчното електричество.
- Свалете капака на шасито на компютъра съгласно инструкциите на производителя на компютъра.
Инсталирайте Windows:
- Прикрепете SSD към компютъра, преди да инсталирате 7 на SSD.
- Включете компютъра и влезте в настройките на BIOS. Ако дискът не бъде открит, може да се наложи да включите порта SATA.
- Активиране на режима SATA AHCI, ако се поддържа.
- Поставете инсталационния DVD диск на Windows 7, уверете се, че BIOS е настроен за зареждане от DVD диска и стартирайте системата.
- Изберете местоположение и език на страницата "Инсталиране на Windows", щракнете върху "Напред" и след това върху "Инсталиране сега".
- В момента, в който искате да инсталирате екрана на Windows, съветникът за инсталиране ви пита за дисковия дял, на който искате да инсталирате Windows 7.
- Изберете SSD (най-вероятно диск 0), щракнете върху Next и продължете с инсталацията.
Защита от статистически щети

Преди да инсталирате SSD устройството в системния модул, докоснете всяка небоядисана метална повърхност на кутията на компютъра, за да предпазите устройството и компонентите от статични повреди. Или носете антистатична гривна, преди да пристъпите към работа по вътрешните възли.
Като използвате инструкциите, намерете гнездата за дискове на компютъра и отбележете техните размери. За да инсталирате 2,5-инчов SSD диск в 3,5-инчов отсек, прикрепете устройството към скобата на адаптера, която трябва да бъде здраво монтирана на свободно място. Ако на работния плот е налично 2,5-инчово устройство, инсталирайте операционната система, ако е необходимо, както е указано в инструкциите на инсталатора отделение за съхранение, Не е необходимо да използвате адаптер.
Алгоритъм за процеса на инсталиране:
- За да инсталирате SSD диска като основен диск, извадете съществуващия диск и прикрепените кабели към новия SSD диск.
- Монтирайте и закрепете SSD диска в отворен отсек.
- Поставете капака на корпуса върху работния плот и включете захранващия кабел.
- Включете компютъра си.
- Ако е необходимо, инсталирайте операционната система, драйверите, помощните програми и приложенията, които трябва да са налични, преди да инсталирате Windows 7 на SSD диска.
Настройка на настолен компютър
След като инсталирате, проверете новото SSD устройство. След като Windows стартира, отидете в "My Computer", като щракнете върху "Windows" в долния ляв ъгъл на екрана и след това изберете иконата в менюто. Новото устройство трябва да се появи и да бъде достъпно за използване с други дялове, които са били инсталирани преди това. Програмите вече могат да се вмъкват и инсталират на новия диск за по-добра производителност.

Чистата инсталация е инсталация, при която се форматира дискът и след това се разопакова Windows чрез носител, като CD, DVD или USB памет. Тя позволява да се отървете от всички натрупани боклуци, стари и временни файлове и програми, както и от повечето грешки и вируси от текущата система. От тази гледна точка чистата инсталация осигурява по-добра производителност, отколкото клонираното устройство и миграцията на операционната система.
Предварително създайте резервно копие на всички важни файлове, записани на диска C, като трябва да копирате личните файлове на работния плот. Преди чиста инсталация Направете списък всички необходими приложения за разопаковане на софтуера едно по едно.
Последователност на инсталиране:
- Подгответе инсталационен носител на Windows (CD, DVD или USB памет) и го поставете в компютъра.
- Задайте го като първо устройство за зареждане в BIOS, ако използвате Windows в режим UEFI + GPT, пропуснете тази стъпка.
- Когато компютърът се стартира от спасителния носител, изберете език за Настройки, изберете желания формат на времето и валутата и клавиатурата и метод на въвеждане.
- Кликнете върху "Инсталиране сега". приемете лицензионните условия и изберете "Custom" - инсталирайте само Windows.
- Изберете нов SSD диск, на който да инсталирате Windows, и следвайте съветника, за да завършите.
- Ако Преинсталиране на Windows на стария диск, изберете оригиналните системни дялове, изтрийте ги един по един, за да се превърнат в неразпределено пространство, след което изберете и щракнете върху Напред, за да изчистите инсталацията на Windows на SSD.
- След като инсталирате Windows на SSD, някои драйвери на хардуера трябва да бъдат преинсталирани ръчно. В по-новите операционни системи, като Windows 10, повечето драйвери правят това автоматично.
Клониране на системния диск

Клонирането на диска е процес на копиране на цялото съдържание на твърдия диск на един компютър на друг, включително операционната система Windows, инсталираните актуализации на системата, програмите, личните файлове и други данни. Имайте предвид, че за клонирането на диск е необходим втори твърд диск, който да е достатъчно голям, за да побере цялото съдържание на изходния диск. Освен това нежеланите файлове, програми и други безполезни файлове също ще бъдат клонирани на новото устройство. Ако Windows, инсталиран на старото устройство, е бавен или има други проблеми, системата, клонирана на новото устройство, ще има същите характеристики.
За клониране на HDD към SSD е необходима програма на трета страна. MiniTool ShadowMaker е добър избор за тази работа, тъй като опростява процеса на. Можете да изтеглите и инсталирате 30-дневна безплатна пробна версия. Ако използвате сървър Използва се операционна система Windows, Препоръчително е да закупите бизнес версията,
Мигриране на Windows към SSD

Копиране на всички текущи дялове за миграция на системата, необходими за стартиране на Windows от старото към новото устройство, което съдържа операционна система, Всички инсталирани програми и данни се съхраняват в потребителската папка. Подобно на копирането на носител, мигрирането на Windows на нов носител изисква втори. Преди да инсталирате "Windows" на SSD диск, трябва да оразмерите устройството правилно. Тъй като копирате само операционната система, не е необходимо новият носител да е голям. Ако трябва да преместите Windows и инсталираните програми от C на новия SSD диск, миграцията на системата е най-добрият избор.
Ако оригиналният носител има само един дял, това означава, че операционната система и всички лични файлове на този дял ще бъдат копирани на новото устройство, дори ако потребителят избере да мигрира системата, а не да клонира цялото устройство. За миграция на операционната система можете да използвате професионалния съветник MiniTool Partition Wizard.
Процес на миграция:
- Стартирайте съветника за разделяне на дялове на MiniTool, за да се запознаете с основния интерфейс.
- Изберете "Прехвърляне на операционната система на SSD/HD" от лентата с инструменти "Мигриране на операционната система към SSD / HD".
- Изберете "Вариант Б" в изскачащия прозорец, копирайте само системните дялове и щракнете върху "Напред и Вариант Б" само за миграция на операционната система.
- Изберете новия диск като дестинация с премахнато съдържание, докоснете "Next" и SSD като дестинация.
- Направете необходимите промени в целевия диск, направете настройките за копиране и щракнете върху "Напред". Използване на таблица на дяловете с GUID за целевия диск - това е платена опция, налична във версии Pro и по-нови.
- Потвърждаване или промяна на настройките за копиране.
- Прочетете бележката "как да стартирате от целевото устройство" и натиснете "Готово".
- Натиснете "Apply" (Приложи) в лентата с инструменти на MiniTool Partition Wizard, необходимо е рестартиране, за да се завърши работата.
- Натиснете Apply в лентата с инструменти.
Замяна на оптично устройство
Оптичното устройство може да се замени с втори твърд диск или твърдотелно устройство, като се използва отсек за устройство с максимална височина 9,5 мм.
Процедура за свързване:
- Включете захранването на лаптопа и натиснете бутона за изваждане на оптичното дисково устройство, за да извадите тавата на оптичното дисково устройство.
- Оставете тавата на оптичното устройство отворена.
- Изключете лаптопа и го обърнете, за да получите достъп до долната му част.
- Вижте ръководството на вашия лаптоп, за да разберете как да извадите DVD оптичното устройство. В повечето случаи той се държи на място с един винт в долната част на устройството.
- Разхлабете и отстранете винта. При някои машини е необходимо да свалите долния капак, за да получите достъп до винта, който фиксира устройството.
- Изваждане на оптичното устройство.
- Свалете предния панел от устройството с помощта на отвертка.
- Започнете с леко натискане на "Tab", след като се отвори табът вдясно, можете да отстраните останалата част от лицевия панел. Внимавайте да не счупите разделите.
- Закрепете отново предната част на оптичното устройство към корпуса му. Езиците се закрепват на място и се прикрепят към устройството.
- Отстранете малката метална скоба, прикрепена към задната част на устройството, и я прикрепете към корпуса.
- Плъзнете SSD диска в устройството. SATA конектора първо, докато устройството е на мястото си.
- Закрепете устройството към долната част на корпуса с помощта на четирите винта.
- Плъзнете устройството в гнездото за оптично устройство и го закрепете към преносимия компютър.
- Инсталирането е завършено.
Инсталиране на Windows 10 на SSD

Независимо дали планирате да инсталирате старата си система Windows на SSD и след това да надстроите компютъра си до Windows 10, или да мигрирате новия си дял след успешно надграждане на Windows 10, е необходим мениджър на дялове. Инструментът за разделяне на дялове EaseUS е това, което ще ви помогне лесно да инсталирате Windows 10 на SSD.
Алгоритъм:
- Преди да инсталирате "Windows" 10 на SSD устройство, стартирайте EaseUS Partition Master, изберете "Миграция на операционната система" от горното меню.
- Изберете: "Мигриране на операционната система".
- Изберете SSD като целево устройство. Предупредително съобщение ви информира, че данните на диска на местоназначението ще бъдат изтрити. Натиснете "OK", за да продължите.
- Изберете устройство за дестинация и поставете отметка в квадратчето "Провери настройката, ако е твърдотелно устройство". След това натиснете "OK". Ще бъде добавена предстояща миграция на операционната система към SSD.
- Извършете операцията и натиснете "Apply".
- Рестартирайте компютъра и натиснете F2 или F8, за да влезете в настройките на BIOS.
- Изберете новия HDD/SSD като ново зареждащо устройство в опцията Boot и запазете всички промени.
- Излезте от BIOS и рестартирайте компютъра, за да видите, че Windows 10 работи на новото устройство без проблем.
Съвети за напреднали потребители
Ако второто устройство не се разпознава, трябва да актуализирате BIOS на компютъра до най-новата версия от уебсайта на производителя. Ако е инсталирано ново устройство, трябва да форматирате и разделите устройството в Windows Disk Management и не забравяйте, че това ще изтрие всички данни.
Можете да прикрепите предния панел, предоставен с комплекта, към оптичното устройство за използване като външно устройство с помощта на опционалния USB кабел. В Legacy BIOS инсталирайте новото устройство като първо устройство за зареждане, в противен случай Windows, инсталиран на старото устройство, ще се стартира по подразбиране.
Решения, полезни за много приложения:
- Преди да инсталирате SSD твърд диск, ако е наличен След това свържете и HDD, и SSD към настолния компютър чрез SATA. След това клонирайте диска или прехвърлете системата на SSD.
- Ако лаптопът ви е конфигуриран с уникален SATA интерфейс, извадете устройството, свържете SSD чрез SATA, свържете твърдия диск чрез USB с помощта на SATA-USB адаптер и след това клонирайте устройството или прехвърлете системата с MiniTool Partition Wizard Bootable CD.
- Проверете лаптопа, за да видите дали има друг интерфейс SATA или mSATA. Повечето лаптопи са конфигурирани със SATA за CD драйвер, а някои с mSATA. Ако има възможност, свържете SSD чрез интерфейси и след това извършете клониране на дискове или миграция на системата.
- За потребителите на лаптопи, след клониране на устройството или мигриране на системата е възможно Windows да не стартира. Проверете дали интерфейсът на SSD е свързан със SATA чрез USB портовете на лаптопа. При клониране на диск или мигриране на система от твърд диск към SSD е по-добре да свържете SSD чрез SATA интерфейс, тъй като това ще помогне за създаването на зареждащ се Windows.
През последните няколко години твърдотелните дискове се превърнаха в отлична алтернатива на традиционните твърди дискове, тъй като предлагат много по-бърза производителност. Считани от много ИТ специалисти за еталон за производителност, те се препоръчват на всички, които искат да издигнат компютъра си на следващото ниво.
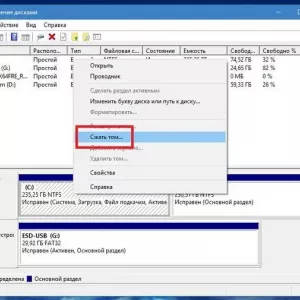 Инсталиране на windows 10 от твърдия ви диск: инструкции стъпка по стъпка, съвети и трикове
Инсталиране на windows 10 от твърдия ви диск: инструкции стъпка по стъпка, съвети и трикове Freenas: инсталиране и конфигуриране на nas
Freenas: инсталиране и конфигуриране на nas Android-h86: описание, инсталиране и конфигуриране
Android-h86: описание, инсталиране и конфигуриране Как да актуализирате мрежовите драйвери на windows 7: описание, инсталиране, конфигуриране
Как да актуализирате мрежовите драйвери на windows 7: описание, инсталиране, конфигуриране Как да деинсталирате операционна система от компютъра си: инструкции стъпка по стъпка
Как да деинсталирате операционна система от компютъра си: инструкции стъпка по стъпка Quik: настройка, инсталиране, инструкции стъпка по стъпка, функции за работа
Quik: настройка, инсталиране, инструкции стъпка по стъпка, функции за работа Настройка на производителността на windows 10: инструкции стъпка по стъпка и съвети от експертите
Настройка на производителността на windows 10: инструкции стъпка по стъпка и съвети от експертите Как да намажете процесора си с термомасло: инструкции стъпка по стъпка и полезни съвети
Как да намажете процесора си с термомасло: инструкции стъпка по стъпка и полезни съвети Счупен bios: как да го поправите, инструкции стъпка по стъпка, съвети и трикове
Счупен bios: как да го поправите, инструкции стъпка по стъпка, съвети и трикове