Съдържание
- Изисквания за хардуер
- Чиста инсталация от предишна версия
- Редактиране на настройките на BIOS
- Инсталиране на софтуер на SSD
- Първоначална настройка на системата
- Подготовка за първото пускане на SSD
- Характеристики на внедряване на операционна система за лаптоп
- Промяна на нов проект
- Редактиране на потребителския режим
- Стартиране на приложения с помощта на Ninite
- Откриване на проблеми
- Професионален съвет
Windows 10 е най-новата защитена операционна система на Microsoft. Въпреки че нищо в интернет не е 100% сигурно, най-добър Windows 10 е най-популярната операционна система за тази категория функции. Компютрите, работещи с версия 10, могат да изпълняват широк набор от интересни задачи. Понякога това е единственият начин да се възползвате от най-новите графични технологии. С наличния днес хардуер, който може да работи само с тази версия на операционната система, като например слушалките за виртуална реалност Microsoft HoloLens, напредналият потребител просто трябва да знае как да я инсталира правилно "Windows 10".
Изисквания за хардуер

Винаги проучвайте възможностите на машината, преди да инсталирате нова система. Ако вече е инсталиран на компютъра "Windows" 7 /8.1, възможно е да надстроите до версия 10, без да губите потребителски данни, като използвате Центъра за актуализация на Windows. Този процес не винаги работи добре и дори може да направи машината неизползваема, особено ако преди това е бил инсталиран нелицензиран софтуер, така че най-добре е да се извърши чиста инсталация от нулата.
Преди да можете да инсталирате правилно "Windows 10", проверете минимални изисквания Изисквания за хардуер:
- 1 GHz процесор.
- 2GB RAM.
- 16 GB място на твърдия диск за 32-битовата версия на Windows 10 и 20 GB за 64-битовата версия.
- Графична карта, съвместима с DirectX 9.0.
- Екран с минимална разделителна способност 800 × 600.
За да инсталирате, първата стъпка е да изтеглите Windows 10 от връзка в интернет. Microsoft ще ви позволи да изтеглите директно ISO изображение на най-новата версия на операционната система от техните сървъри. След като изтеглите ISO файла, следващата стъпка е да запишете изображението на DVD или USB памет. За да го запишат на DVD, трябва да поставят празен диск в компютъра и да щракнат с десния бутон на мишката върху ISO образа на Win 10, като изберат опцията за запис на образа, ако потребителят е загрижен за правилното инсталиране "Windows 10".
Сега е много по-удобно да се работи с USB памети, така че Microsoft ви дава възможност да изтеглите и запишете изображението директно на DVD с помощта на инструмента за създаване на носители. Това е безплатно приложение и може да бъде изтеглено от уебсайта на профила, като кликнете върху "Download Tool Now".
Чиста инсталация от предишна версия

Microsoft предлага инструмент за надграждане от други версии на операционната система. За да го изтеглите, отидете на уебстраницата и кликнете върху синия бутон "Download Tool Now". Това изтегля файла MediaCreationTool.exe, като кликнете два пъти върху него в края на изтеглянето.
Преди правилния монтаж "Windows 10" от флаш устройство, изпълнете следните операции:
- Приложението ще покаже екран със съобщението "Making some preparations" (Извършване на някои приготовления) и след това ще покаже условията на лиценза, за да може потребителят да кликне върху бутона "OK".
- След това изберете опцията "Create", за да получите USB с файлове за зареждане.
- Избор на език, версия и архитектура.
- Ще се появи последен екран, в който ще изберете USB, преди да инсталирате "Windows 10" Изберете "Next", за да заредите инсталатора на Windows. Това ще стартира процеса на създаване на зареждащ диск, където Приложението първо ще изтегли операционната система и след това ще я прехвърли на USB паметта.
- Microsoft ще предложи инструмент за надграждане от други версии на операционната система. За да го получите, влезте в тяхната уебстраница и кликнете върху синия бутон "Изтегляне на инструмента сега". Това изтегля инструмента MediaCreationTool.exe файл и го отворете след изтегляне.
Редактиране на настройките на BIOS

Повечето нови компютри могат да се стартират от USB памет. Ако тя не се стартира автоматично, преди да инсталирате "Windows 10", Трябва да изберете друго устройство за зареждане, да редактирате настройките на BIOS или фърмуера.
Ако компютърът поддържа зареждане от USB, можете да изберете устройството, което да бъде заредено, от менюто за зареждане веднага след включване на компютъра. Обикновено първият екран ще ви покаже кой клавиш да натиснете, за да получите достъп до стартовото меню или да изберете друго устройство за зареждане. Този клавиш може да бъде F10 или F12. Ако потребителят не знае кой клавиш да натисне, можете да потърсите модела на компютъра си на уебсайта boot-keys.
Алгоритъм на настройките, които се извършват точно, преди правилната инсталация "Windows 10" от USB флаш устройство към преносим компютър чрез BIOS:
- Натиснете посочения клавиш, за да влезете в менюто за зареждане при стартиране на компютъра.
- Изберете записа, който съответства на USB, и натиснете Enter, за да стартирате функцията Endless.
- В менюто на устройството трябва да се покаже името на USB устройството: "Removable Disk", "USB Mass Storage Device" или "USB-HDD".
- Ако компютърът ви не разполага с меню за избор на устройство за зареждане, ще трябва да промените реда на търсене на устройства в BIOS или в настройките на фърмуера.
- За тази цел при стартиране на хардуера ще се появи съобщение, което ви казва кой клавиш да натиснете, за да влезете в конфигурацията. Обикновено това са F1, F2, F9, F10, DEL или ESC.
- Потребител трябва да знаете, как да настроите правилно портовете в "Windows 10". Тази операция е свързана с инсталирането на драйвери, ако те са инсталирани на компютъра автоматично, няма да има проблеми, но ако не - Ще трябва да ги инсталирате ръчно.
- Натиснете посочения клавиш и въведете настройките на BIOS.
- Използвайте клавишите със стрелки, за да намерите настройката с надпис "On" (Вкл.)." или "Startup Order", записът, съответстващ на "Removable Disk" или "USB Mass Storage Device".
- Поставете го на първо място в списъка, за да стартирате компютъра от USB устройство преди зареждането от твърдия диск.
- Натиснете определен клавиш, обикновено F10, за да запазите направените промени в конфигурацията.
Инсталиране на софтуер на SSD

Възможно е да инсталирате Windows на SSD диск със софтуер за клониране на системата, но бъдете внимателни, тъй като тази операция ще изтрие всички данни на компютъра. Така че използването на по-прост начин за инсталиране на Windows без компактдиск или USB стик е надеждният софтуер от трета страна AOMEI Backupper. Преди да инсталирате правилно "Windows 10" За да го инсталирате на SSD диск, инсталирайте този универсален софтуер за клониране на дискове с Windows на вашия компютър.
Софтуерът съчетава функции за архивиране, възстановяване и клониране. Функцията за клониране на системата ви позволява безпроблемно да прехвърлите само операционната система от стария си твърд диск на новия SSD. Това ви позволява да извършите операцията от голям твърд диск към по-малък SSD. Наличен е и клонинг от MBR към GPT диск.
Подготовка за клониране на системата:
- Поставете SSD диска в гнездото и се уверете, че е открит в компютъра. Ако машината вече няма места за Може да се нуждаете от адаптер за хост SATA-USB, за да инсталирате повече дискове.
- Преди да го инсталирате правилно "Windows 10" на SSD устройството, инсталирайте версията за PC на AOMEI Backupper Pro.
- Отворете AOMEI Backupper.
- В главния интерфейс щракнете върху Клониране, след което изберете Клониране на системата.
- Софтуерът е предназначен за за автоматично изберете оригиналния(те) дял(и). Тук трябва да изберете SSD диска като новото място за клониране на системата, след което щракнете върху "Next", за да продължите.
- Появява се прозорец с описание на операцията. Ако потребителят потвърди операциите, щракнете върху "Започнете клонирането".
Първоначална настройка на системата

Когато Windows 10 се стартира за първи път, се отваря съветник за настройка, който задава някои настройки операционна система. Microsoft предлага да направите бърза настройка, като прескочите някои стъпки. Ако е необходима конфиденциалност, не се препоръчва. Последователност на стъпките:
- Кликнете върху бутона "Конфигуриране". След това асистентът ще ви помоли да се регистрирате в командата. Можете да изберете опцията "Пропуснете тази стъпка".
- След това се извършва настройка и след поредица от екрани Windows 10 ще бъде инсталиран и конфигуриран на компютъра.
- Потребителят вече ще има инсталирана обновена версия на Windows 10.
- За да разполагате с всички последни актуализации за сигурност, трябва да го активирате с лиценза, който имате, и след това можете да инсталирате всички програми и да копирате записаните файлове.
Подготовка за първото пускане на SSD

След инсталирането на SSD е необходимо да се направят някои промени в системата Windows, тъй като твърдите дискове работят по различен начин от традиционните дискове. Да знаете как да инсталирате правилно "Windows 10" на SSD дискове и спазвайки всички препоръки на производителя, потребителят ще увеличи продължителността на живота на диска.
Списък на промените:
- Премахване на изключването на устройството, когато е неактивно. изключвате твърдите дискове, когато са в покой, за да пестите енергия, но при SSD тази операция е безсмислена, тъй като те нямат движещи се части.
- Въвеждане на режим "Редактиране на енергийния план" SSD.
- Натиснете "Промяна на разширените настройки на захранването".
- Отваря се нов прозорец, в който можете да изберете плана - балансиран, икономичен или високопроизводителен.
- В "Твърд диск" и "Прекратяване на работата на твърдия диск" задайте стойност в конфигурацията "0" минути.
- Деактивиране на файла за размяна на Windows 10.
- В раздела Advanced Settings (Разширени настройки) и в полето Virtual Memory (Виртуална памет) въведете "Modify" (Промяна), премахнете отметката от квадратчето "Automatically manage paging file size" (Автоматично управление на размера на файла за странициране) и премахнете буквата на устройството, която е била присвоена.
- Деактивиране на индексирането. Индексирането помага на системата да разбере къде се съхранява даден файл на диска. При механичен диск това е доста полезно, но при SSD диск няма смисъл. Непрекъснатите операции за четене и запис намаляват продължителност на живота на устройството, затова деактивирайте тази опция чрез свойствата на устройството.
- В раздела "Общи" махнете отметката от "Разрешаване на файловете на това устройство да имат индексирано съдържание в допълнение към свойствата на файла".
Характеристики на внедряване на операционна система за лаптоп

Преди да инсталирате правилно "Windows 10" на лаптоп, е важно да се вземат предвид редица особености, за да не се загуби нищо при прехвърлянето на данни от едно устройство на друго. В същото време операцията ще помогне за почистването на по-стария компютър от файлове и програми, които са се натрупали през годините и вече не се използват. Всъщност е сравнително лесно да възстановите компютър от нулата.
Освен прехвърляне на снимки, видеоклипове и документи е възможно и прехвърляне на предварително инсталирани програми и стойности. Задаване на първоначална конфигурация на региона и езика, приемане на лицензионните условия, персонализиране на цветовия диапазон, избор на име за компютър, Wi-Fi мрежа, акаунт. Процесът на първоначална настройка е лесен и напълно интуитивен.
Свържете акаунта с новото устройство, като се препоръчва OneDrive като услуга за съхранение в облака. Всички ваши предпочитания и настройки ще бъдат съхранени там и ще могат лесно да бъдат възстановени от друг компютър. Тази стъпка също така ще ви позволи да получите достъп до компютъра си от всеки друг, като просто се свържете с акаунта си в Microsoft. Всички запазени настройки ще бъдат приложени автоматично.
Промяна на нов проект

Меню "Начало" Комбинира списък с приложения, които могат да се стартират в прозорец на работния плот като стандартни програми на работния плот. Има и поддръжка за приложения, разработени с Windows 10.
Мост за работния плот, който позволява на Windows Win32 приложенията да се възползват от функциите на Windows 10, включително Live Tiles. Режим за таблети: Новият режим за таблети е създаден, за да улесни използването на Windows 10 без клавиатура и мишка.
Подобрена сигурност: Функциите за сигурност включват Windows Hello, интегрирано биометрично удостоверяване и Windows Defender Application Guard, който стартира браузъра Edge в собствен изолиран процес на Hyper-V.
Интеграция на Cortana: гласовият личен асистент на Microsoft ще дебютира на десктопа във версия 10 и може да бъде персонализиран за навигация в полето за търсене.
Интеграция с Xbox Live: Потребителите могат да предават поточно игри от Xbox One на настолен компютър, лаптоп или таблет чрез Wi-Fi, да играят игри за няколко играчи със съперници на различни платформи.
Подобрени графики: Windows 10 включва нови версии на DirectX и WDDM за повишаване на производителността на игрите. Актуализацията Windows 10 Creators (1703) добавя ново приложение 3D Paint, за да улесни потребителите при създаването и споделянето на 3D сцени и модели.
Редактиране на потребителския режим
Повечето устройства се предлагат с няколко програми за пълнене, така че не е необходим предварително инсталиран софтуер. Някои от тях могат да бъдат могат да бъдат полезни, Но повечето от тях са само пробни версии, които само заемат място и забавят компютъра ви. Ето защо е полезно да изключите тези, които смятате, че няма да ви трябват.
За тази цел извършете поредица от операции:
- Кликнете върху иконата "Старт" в долния ляв ъгъл на екрана в лентата с инструменти.
- Кликнете върху иконата на зъбно колело, за да отворите панела "Настройки на Windows".
- Изберете раздела "Приложения".
- Под "Приложения и функции" се появява списък с предварително инсталираните приложения, щракнете върху това, което искате да премахнете, и натиснете.
- Можете да премахнете програми, като отидете в "Control Panel" и натиснете "Uninstall a program". От списъка изберете приложението, което искате да премахнете от софтуера.
Стартиране на приложения с помощта на Ninite

След като приложенията бъдат деинсталирани, Ninite по подразбиране инсталира приложенията, които потребителят иска. Добър начин да направите това е да използвате много популярната система за управление на пакети на Ninite.
Този инструмент помага на потребителя да инсталира няколко безплатни програми и пакети наведнъж. Всъщност той може да избира от над 80 пакета, разделени в 13 категории: уеб браузъри, видео плейъри, антивирусни програми, пакет OpenOffice и т.н., за да обясни как правилно да инсталирате AIMP за "Windows 10". За да изтеглите тези програми, трябва да отидете на официалния уебсайт на Ninite, да изберете полетата, съответстващи на всяка програма, която искате да инсталирате, и да позволите на Get Your Ninite да изтегли инсталатора.
След това отворете инсталатора и следвайте следните стъпки, за да активирате Ninite инсталиране на приложения с последните актуализации. Потребителят избира индивидуално програмите, които иска да бъдат по подразбиране, напр. щракнете върху Groove Music и изберете Windows Media Player от падащото меню, за да промените настройките по подразбиране.
Откриване на проблеми
Windows 10 включва програма за отстраняване на проблеми, която може автоматично да открива и отстранява проблеми с актуализациите. Ако проблемът не е ясен и потребителят не е сигурен какво да направи по-нататък, препоръчваме да опита да стартира програмата за отстраняване на проблеми.
Процес на конфигуриране:
- Отива в полето за търсене и въвежда "Troubleshooter".
- Избор на режим в системните настройки.
- Отваря се нов прозорец за отстраняване на неизправности. В първия раздел, наречен "Започване", потребителят намира "Център за актуализация на Windows"и го избира.
- Ще се появи нов бутон с надпис "Run Troubleshooter" и той ще се стартира автоматично.
- Ще се отвори нов прозорец за отстраняване на неизправности, докато Windows 10 сканира за всякакви проблеми - от липсващи актуализации до повредени файлове. Въз основа на резултатите тя ще уведоми потребителя и ще го попита дали иска да "приложи тази поправка" или трябва да я пропусне.
- След като приключи, програмата за отстраняване на неизправности ще изпише всички открити и отстранени проблеми, след което можете да изберете "Затвори", за да завършите процеса.
Ако потребителят се нуждае от повече свободно място на дисковете, е препоръчително да изтрие файловете в следния ред: видеофайлове, аудиофайлове, изображения от всякакъв вид, след това документи и други файлове. Външният USB твърд диск е най-бързият и лесен начин да запазите всички файлове, които не могат да бъдат изтрити, и след това лесно да ги възстановите, ако е необходимо по всяко време.
Професионален съвет

Както при всяка сложна част софтуер, Windows 10 и процесът на инсталиране са уязвими на грешки, неизправности и хардуерни проблеми. В този случай някои от най-често срещаните проблеми с производителността на компютъра възникват при инсталиране или надграждане на нова версия на Windows:
- Преди да инсталирате, първо проучете най-новата актуализация, за да видите дали има някакви забележими проблеми, може да искате да отложите актуализацията и да я проверите по-късно, за да видите кога ще бъде налична или безпроблемна версия.
- Можете да използвате Windows 10 заедно с друга операционна система, като например Windows 8.1 или Linux, като активирате мултистартиране на Windows 10, което ви позволява да превключвате между системите, преди да започнете работа на компютъра си.
- Опростете настройката, като оставите само мишката и клавиатурата свързани по време на инсталирането на софтуера. В този случай изключете ненужните монитори, премахнете дискретните графични карти, използвайте вградената графична.
- Ако е инсталиран повече от един твърд диск, изключете всички устройства, освен целевия диск, на който ще бъде инсталиран Windows 10.
- Направете нулиране на BIOS по подразбиране, като деактивирате всички външни устройства, тъй като включените устройства понякога могат да объркат настройката.
- Ако след изпълнението на тези задачи инсталацията е успешна, можете да инсталирате обратно всеки премахнат компонент в обратен ред.
- За да спрете синхронизирането на настройките на Windows, отворете приложението "Настройки", докоснете "Акаунти", преминете към "Синхронизиране на настройки" и деактивирайте опцията "Синхронизиране на настройки". Деактивирането на тази функция ще ви попречи да синхронизирате теми, приложения, настройки на уеб браузъра, пароли, езикови настройки и други настройки на Windows между компютрите.
- Ако нещо не работи или ако потребителят не харесва това, което вижда на екрана си, той може да използва приложението Windows Feedback, за да съобщи на разработчика какво мисли. Когато използвате някое от предварителните условия Версии за Windows В долния десен ъгъл на екрана ще се появят 10 изскачащи известия, които ще ви подканят да оцените задачата като лесна или трудна.
Ако потребителят иска да подобри Windows 10, с всяко известие може да изпраща обратна връзка до Microsoft. Задачата няма да отнеме много време, а когато достатъчно хора изпратят своите отзиви, Microsoft ще обмисли проблема и ще направи съответните промени.
В бързо променящ се облик "Windows 10" инструкциите за правилно инсталиране на операционна система не могат да бъдат изчерпателни, всичко зависи от реалните възможности и хардуера на потребителя, така че обратната връзка от разработчиците ще помогне за динамично адаптиране на диалога с машината по най-добрия възможен начин.
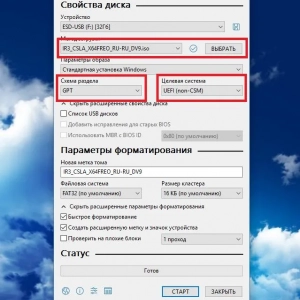 Как да инсталирате windows 8 на лаптоп: процедурата, необходимите драйвери и експертни съвети
Как да инсталирате windows 8 на лаптоп: процедурата, необходимите драйвери и експертни съвети Как да инсталирате windows 7 след windows 10: стъпки, необходими програми и експертни съвети
Как да инсталирате windows 7 след windows 10: стъпки, необходими програми и експертни съвети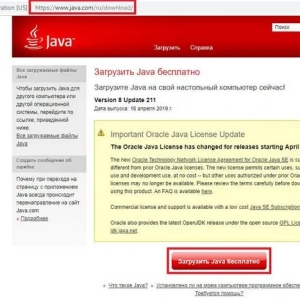 Как да инсталирате java 32 bit за windows 7 или подобни системи: инструкции и нюанси на инсталацията
Как да инсталирате java 32 bit за windows 7 или подобни системи: инструкции и нюанси на инсталацията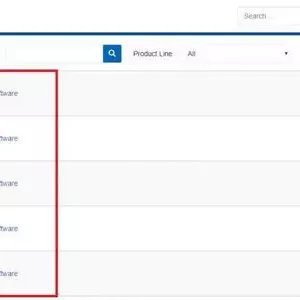 Как да инсталирате realtek hd в windows 7 или подобни модификации и да извършите някои основни настройки?
Как да инсталирате realtek hd в windows 7 или подобни модификации и да извършите някои основни настройки?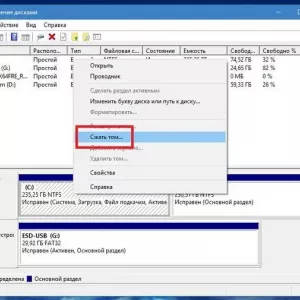 Инсталиране на windows 10 от твърдия ви диск: инструкции стъпка по стъпка, съвети и трикове
Инсталиране на windows 10 от твърдия ви диск: инструкции стъпка по стъпка, съвети и трикове Как да актуализирате мрежовите драйвери на windows 7: описание, инсталиране, конфигуриране
Как да актуализирате мрежовите драйвери на windows 7: описание, инсталиране, конфигуриране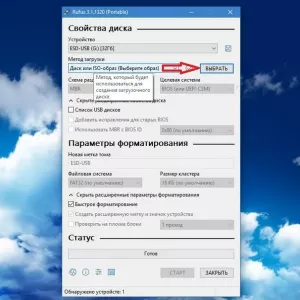 Грешка при инсталирането на windows 10: кодове за грешки, причини, решения
Грешка при инсталирането на windows 10: кодове за грешки, причини, решения Как да ускорим стартирането на windows 10: методи и инструкции
Как да ускорим стартирането на windows 10: методи и инструкции Проверка на диска за грешки в windows 10: ръководство стъпка по стъпка, възможни проблеми
Проверка на диска за грешки в windows 10: ръководство стъпка по стъпка, възможни проблеми