Съдържание
- Най-лесният начин за проверка на версията на Windows 10?
- Използване на системна информация
- Специфична команда за конзолата "Run"
- Как да проверите версията на DirectX в Windows 10 и да разберете модификацията на самата операционна система?
- Меню с параметри
- Команден ред
- Регистър
- Използване на инструменти на трети страни
Не често, но понякога потребителите на компютри, работещи с десетата модификация на Windows, искат да знаят точното му име, представено не само под формата на общо описание, но и под формата на специфично инсталирано събрание. Какво може да съветват като най-лесния начин за получаване на тази информация? Докато мнозина започват да търсят решения, ето няколко универсални начина, по които всеки средностатистически потребител може да провери версията на Windows 10. Повечето от предложените действия не изискват специални познания.
Най-лесният начин за проверка на версията на Windows 10?
Така че първият и най-лесен метод е познат на всички без изключение. За да направите това, просто използвайте менюто PCM на иконата на компютъра в Проучвателя (по подразбиране тя не е в областта на работния плот), след което отидете на Свойства.

Това ще покаже прозорец, който ще ви позволи да видите кратка информация за инсталираната система. Но тук ще видите само името му и кода на продукта. Ако искате да получите по-подробна информация, ще трябва да използвате други методи.
Използване на системна информация
Сега нека разгледаме как да проверим версията на Windows 10 с помощта на вграден универсален инструмент, наречен системна информация. Това може да бъде извикано от конзолата Run чрез въвеждане на съкращението msinfo32.

Тук има повече информация, а името на самия Windows ще покаже както инсталираната версия, така и текущата използвана версия. Можете също така да видите информация за други компоненти на целия софтуерно-хардуерен пакет.
Специфична команда за конзолата "Run"
Говорейки за това как да проверите версията на Windows 10, на потребителите може да се предложи също толкова ефективен метод, който включва прилагане на тясно насочена команда, предназначена само за получаване на информация за инсталираната операционна система, която не включва допълнителна информация за софтуерни и хардуерни компоненти.

За да извикате този инструмент, използвайте същата конзола "Изпълнение" и въведете съкращението Уинвър.
Как да проверите версията на DirectX в Windows 10 и да разберете модификацията на самата операционна система?
Като допълнителен инструментариум можете да предложите използването на специалната диалогова платформа DirectX, която задължително е включена в стандартния набор на всички последни модификации на Windows (преди това трябваше да я инсталирате отделно). Как да проверите коя версия на Windows 10 е инсталирана на вашия лаптоп или настолен компютър? Много просто! За да влезете в диалога, използвайте командата dxdiag, въведени в менюто Run.

Друг интересен аспект на този набор от инструменти е директното показване на версията на инсталираната платформа, както и името на компютъра и неговия производител. Освен това този метод много често може да се използва за получаване на информация за параметрите на интегрираните графични карти, звуковите адаптери и техните основни драйвери.
Меню с параметри
Също толкова лесно можете да използвате стандартното меню с опции. След като го задействате, отидете в системния дял и отидете до записа "За" в най-долната част.

Тук в дясната част на прозореца се показва следната информация.
Команден ред
Възможно е да използвате инструмента от командния ред, не е необходимо да го стартирате като администратор.

В конзолата просто въведете командата, показана на изображението по-горе, и прегледайте всички необходими настройки.
Регистър
Ако е необходимо, можете да извлечете настройките за инсталираните модификации на Windows и от системния регистър.

Стартиране на редактора от конзолата Run (regedit), И след това преминете с мишката над HKLM към кошера CurrentVersion, както е показано на изображението по-горе. Това ще покаже името, версията и конструкцията.
Използване на инструменти на трети страни
И накрая, ако по някаква причина не харесвате или не ви допадат инструментите в самата система, можете да използвате информационни приложения на трети страни.

Някои от най-популярните и често използвани програми са Speecy, AIDA64, CPU-Z и много други подобни приложения.
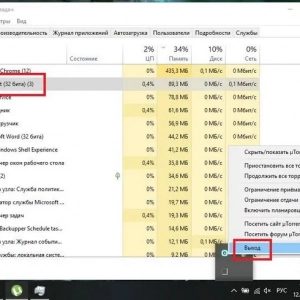 Как да изтриете файл, който не може да бъде възстановен, в windows 10: няколко прости метода
Как да изтриете файл, който не може да бъде възстановен, в windows 10: няколко прости метода Как да проверите баланса си в tele2 (казахстан): 3 прости метода
Как да проверите баланса си в tele2 (казахстан): 3 прости метода Неуспешно инициализиране на battleye: как да го поправите с няколко прости метода?
Неуспешно инициализиране на battleye: как да го поправите с няколко прости метода?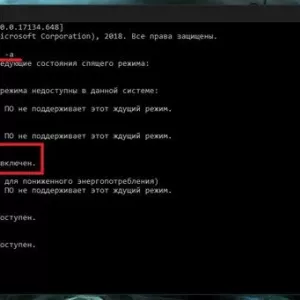 Как да активирате режима на заспиване в windows 10 и кой да изберете: прости, практични съвети
Как да активирате режима на заспиване в windows 10 и кой да изберете: прости, практични съвети Как да проверите системата windows 7 за грешки: основни видове грешки и основни методи за коригиране на грешки
Как да проверите системата windows 7 за грешки: основни видове грешки и основни методи за коригиране на грешки Как да деактивирате акаунт в windows 10: няколко типични ситуации и решения за всяка от тях
Как да деактивирате акаунт в windows 10: няколко типични ситуации и решения за всяка от тях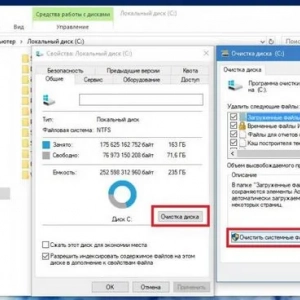 Премахване на папката на windows. Windows 10: стъпки и експертни съвети
Премахване на папката на windows. Windows 10: стъпки и експертни съвети Проверка на диска за грешки в windows 10: ръководство стъпка по стъпка, възможни проблеми
Проверка на диска за грешки в windows 10: ръководство стъпка по стъпка, възможни проблеми Как да видите индекса на производителността в windows 10 (помощни средства)
Как да видите индекса на производителността в windows 10 (помощни средства)