Съдържание
Доста често преди да инсталират нов софтуер или модерни игри на компютрите си, много потребители трябва да проучат системните изисквания на приложенията и да определят как те съответстват на инсталирания на компютър или лаптоп "железен" хардуер, сред които един от основни роли Графичният адаптер или ускорител, наречен графична карта. Ето как да разберете параметрите на графичната си карта. Този въпрос не би трябвало да е объркващ или дори плашещ за стандартните потребители, тъй като практически всички последни поколения на Windows предоставят тази информация.
Как да разберете настройките на графичната карта в BIOS/UEFI?
Първите неща известие по време на зареждане компютър или преносим компютър, когато се появява само главният прозорец с кратки параметри, но операционна система не започва все още. Както знаете, има много неща, които трябва да знаете за вашия хардуер и неговите някои основни настройки (настройките) се съхраняват в специален чип в основния BIOS, така че можете да получите цялата необходима кратка информация от там.

За да влезете в интерфейса BIOS/UEFI, използвайте клавиша Del или други клавишни комбинации. В интерфейса потърсете в менюто Chipset (Чипсет) или Advanced (Разширени) (ако имате дискретна карта), или в менюто Onboard Devices (Вградени устройства) (в случай на вграден ускорител). Но няма толкова много информация, колкото бихте искали да знаете, затова е по-добре да използвате други методи.
Но в първичните системи, ако е необходимо, можете да превключите от един графичен чип на друг, ако възникне такава необходимост, например когато има повреда в операционната система поради проблеми с дискретен адаптер.
Как да разберете настройките на графичната карта на компютър с Windows: най-простите методи
За самите системи Windows тази информация също беше изключително трудна за получаване доскоро. Но в днешно време има много налични инструменти. Говорейки за това как да разберете параметрите на видеокартата, си струва да се отбележи веднага, че използването на стандартния "Мениджър на устройствата" е напълно непрактично, защото там няма да намерите необходимата информация.
Едно от най-лесните и универсални решения е да се използва системната информация (msinfo32).

След като извикате този аплет от конзолата "Run", трябва да разширите раздела с компоненти и да отидете на "Display. От дясната страна ще видите всички параметри, включително името на чипа, паметта, драйверите, прекъсванията, идентификаторите и т.н. д.
Ако се чудите как да разберете настройките на вградена графична карта или дискретен адаптер в Windows 10, можете да използвате също толкова прост метод.

Използвайте PCM на празното място на работния плот, за да преминете към свойствата на екрана, след което превъртете надолу до долната част на менюто на дисплея, щракнете върху хипервръзката за допълнителни параметри на дисплея и в новия прозорец щракнете върху връзката за допълнителни параметри на адаптера. В появилия се прозорец ще видите основните функции. Ако искате да получите по-подробна информация, например за поддържаните режими на работа, ще използвате бутона точно под.
Идентифицирайте характеристики на видеокартата на лаптоп или настолен компютър е също толкова лесно с диалоговия прозорец DirectX, който може да се извика от менюто Run dxdiag.

Тук трябва да отидете в раздела Екран. В лявата част на полето са показани основните параметри на графичния чип, а в дясната - информация за инсталираните за този хардуер драйвери.
Специализирани програми от производителите на графични чипове
Ако разполагате с видеокарти на NVIDIA или AMD, не е необходимо да използвате инструменти на операционните системи или основните системи. Факт е, че когато се инсталират драйвери, в системата автоматично се интегрират допълнителни инструменти за управление и приложения, които също могат да се използват за намиране на интересуваща ви информация.

Така че за графичните карти NVIDIA можете да използвате програми като "NVIDIA Control Panel" или Riva Tuner, а за чиповете AMD Catalyst е добро решение.
Обща информация за комунални услуги
И накрая, нека да разгледаме как да открием параметрите на видеокартата с помощта на софтуер на трети страни. Тези приложения за данни често изглеждат по-интересни и предоставят повече информация, отколкото самите системи Windows.

Въпреки това в най-простите случаи при конфигурирането на карти или Не е необходимо да проверявате параметрите му в реално време, можете да използвате приложения като Speecy, CPU-Z/GPU-Z, AIDA64 (по-рано Everest applet) и много други подобни програми.
 Как да разберете какви са драйверите на видеокартата на вашия компютър
Как да разберете какви са драйверите на видеокартата на вашия компютър Как да разберете дали кредитът е одобрен или не? Възможности и начини
Как да разберете дали кредитът е одобрен или не? Възможности и начини Как да смените видеокартата от интегрирана в дискретна: начини и инструкции
Как да смените видеокартата от интегрирана в дискретна: начини и инструкции Как да разберете спецификациите на графичната карта: най-актуалните методи за получаване на най-много информация
Как да разберете спецификациите на графичната карта: най-актуалните методи за получаване на най-много информация Как да разберете колко нишки има в един процесор: най-лесните методи
Как да разберете колко нишки има в един процесор: най-лесните методи Как да видите параметрите на видеокартата на персонален компютър по различни начини?
Как да видите параметрите на видеокартата на персонален компютър по различни начини? Как да блокирате компютър от дете: начини и препоръки
Как да блокирате компютър от дете: начини и препоръки Как да разберете серийния номер на компютъра си по различни начини?
Как да разберете серийния номер на компютъра си по различни начини?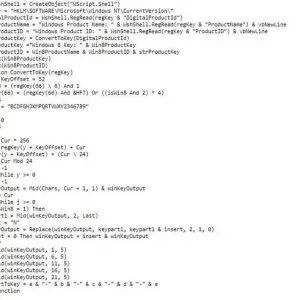 Как да разберете продуктовия си ключ за windows 10: методи и инструкции
Как да разберете продуктовия си ключ за windows 10: методи и инструкции