Съдържание
- Какво имаме предвид под деинсталируеми файлове?
- Активните програмни файлове в Windows 10 не се изтриват: какво да направя?
- Как да изтриете неуспешен файл в Windows 10: най-простите решения
- Промяна на собственика на деинсталирания обект и промяна на разрешенията
- Заобикаляне на блокиращи дръжки
- Изтриване на останали програми и файлове с аплети за вируси
Вероятно е излишно да казваме, че почти всеки потребител на Windows от последните поколения се е сблъсквал със ситуация, в която някои файлове (дори системни) Премахване от твърдия диск Може да не е възможно да се отървете от тях. Причината, поради която те са блокирани от операционната система, остава загадка за мнозина. Въпреки това не е необходимо да разбирате как да премахнете файл, който не може да бъде възстановен, в Windows 10. Ето най-простите методи за премахване на повечето заключени обекти (ако, разбира се, те не са критични системни компоненти, без които Windows не може да работи изобщо).
Какво имаме предвид под деинсталируеми файлове?
Първо, нека се съсредоточим върху това кои точно файлове могат да бъдат категоризирани като неподдържани и защо те са те са. Ако разгледаме основните възможни ситуации, те включват следните компоненти:
- Системни файлове и директории;
- елементи на активни приложения и работещи процеси;
- файлове, заключени чрез атрибути, които ограничават достъпа до тях;
- обекти, които не могат да бъдат изтрити поради липса на права;
- остатъците от изтрити приложения;
- компоненти на вируси или заразени документи.
Активните програмни файлове в Windows 10 не се изтриват: какво да направя?
Като първа и много обща ситуация един пример е, когато потребителят се опитва да изтрие програма или някои от нейните компоненти, но програмата е активна в момента. често се наблюдава при приложения, които при затваряне на основното приложение прозорците са минимизирани в системната лента, без да го оставяте да работи във фонов режим (напр. uTorrent, TeamViewer и др.). В този случай можете да премахнете невъзстановимите файлове в Windows 10 само след като активното приложение е напълно затворено.

За да сте напълно сигурни, че нито един от компонентите му не се използва в момента от системни или потребителски процеси, трябва не само да излезете от програмата, но и да проверите дали има активен процес в "Мениджър на задачите" (ако е необходимо, ще трябва да го прекратите и след това да се опитате да го премахнете отново).
Как да изтриете неуспешен файл в Windows 10: най-простите решения
Проблемът обаче често се дължи на нещо съвсем друго. Това обикновено се дължи на блокирането на такива обекти от операционна система или със специални ограничения. Как да премахнете неотстранен файл в Windows 10, въз основа на тези ситуации? Като най-прости решения могат да се препоръчат следните стъпки:
- да преименувате неотстранения обект (понякога това може да изисква одобрение от администратор или елементът за преименуване ще бъде маркиран със съответната икона);
![Деактивиране на атрибутите на неуспешен файл]()
- в свойствата на файла махнете отметката от атрибутите "само за четене" и "скрит файл" (това ще помогне да се премахне и родителската директория);
- опитайте да премахнете обекта при стартиране в безопасен режим;
- проверете дата на създаване или да модифицирате обекта и ако той се различава от системните настройки (например няколко десетилетия), отворете файла в най-подходящото приложение и го запишете отново.
Промяна на собственика на деинсталирания обект и промяна на разрешенията
Един от най-често срещаните проблемът може да се състои в това, че потребителят няма администраторски права за достъп до проблемния обект. Как да деинсталирате неуспешен файл в Windows 10, когато това е така?

В този случай е най-лесно да използвате свойствата на компонент или директория и след това да зададете пълен достъп до тях, като изберете произволен потребител, влязъл в системата, или цяла група.
Ако ръчното добавяне на потребител не работи, можете да промените собственика на обекта. Най-често се посочва TrustedInstaller.

Щракнете върху връзката за промяна на собствеността, изберете себе си като нов собственик или добавете потребител ръчно. Предупреждаваме, че ако направите това със системните директории, може изобщо да не успеете да промените собственика им за някои компоненти.
Заобикаляне на блокиращи дръжки
Горепосоченият метод може да изглежда доста сложен за мнозина, така че като по-просто решение можете да предложите използването на специална програма, която премахва невъзстановими файлове в Windows 10 или всяка друга операционна система от цялото семейство. Разбира се, става дума за приложението Unlocker.

По време на инсталацията тя вгражда свои собствени команди в контекстното меню на Explorer и най-популярните файлови мениджъри. Следователно да деинсталирате на избрания обект, трябва само да извикате тази програма от менюто PCM. След това изберете необходимото действие от падащия списък. Но тази програма за насилствено премахване на файлове и папки не винаги ви позволява да се отървете от блокираните обекти. В някои случаи може да се наложи първо да покажете целия списък с процеси, които могат да използват компонента в момента, да ги затворите принудително и едва след това да опитате отново.
Изтриване на останали програми и файлове с аплети за вируси
Много често е възможно да се сблъскате със ситуации, при които след деинсталиране на основните компоненти на някое приложение е невъзможно да се отървете от техните остатъци. Обикновено такива обекти се изтриват автоматично след рестартиране на системата. Но ако това не се случи, деинсталирайте самата програма, като използвате специални програми за деинсталиране като iObit Uninstaller, която автоматично премахва ненужните боклуци.

В случай на неправилно деинсталирани приложения в такива програми може да се използва специален инструмент за търсене и премахване на остатъчните компоненти на програмата. Освен това именно програмите от тази насока ви позволяват да премахвате дори програми, вградени в обвивката на Windows, които не могат да бъдат деинсталирани с помощта на конвенционални методи (освен ако не използвате набор от конзолни команди PowerShell или команди от командния ред).
И накрая, деинсталаторите често са полезни за премахване на зловредни аплети от рекламен софтуер, които не са маскирани в системата и се представят като отделни приложения. При деинсталиране остатъците под формата на файлове и ключове от регистъра се отстраняват автоматично.

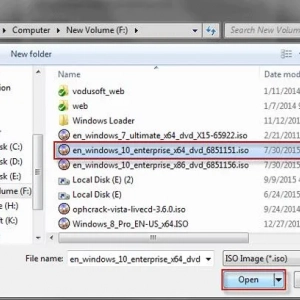 Как да отворите iso файл в windows 8 или подобни системи: три прости начина
Как да отворите iso файл в windows 8 или подобни системи: три прости начина Как да проверите версията на windows 10: няколко прости метода
Как да проверите версията на windows 10: няколко прости метода Как да изтриете файлове чрез командния ред в windows
Как да изтриете файлове чрез командния ред в windows Как да персонализираме менютата на windows: няколко лесни начина за
Как да персонализираме менютата на windows: няколко лесни начина за Как да премахнете приложенията от стартирането на windows?
Как да премахнете приложенията от стартирането на windows?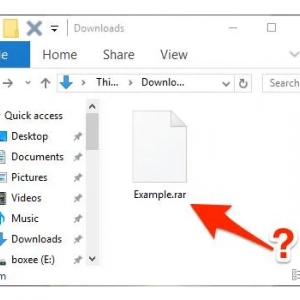 Как да отваряте rar файлове в windows 8: най-простите универсални начини
Как да отваряте rar файлове в windows 8: най-простите универсални начини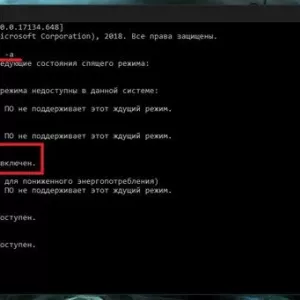 Как да активирате режима на заспиване в windows 10 и кой да изберете: прости, практични съвети
Как да активирате режима на заспиване в windows 10 и кой да изберете: прости, практични съвети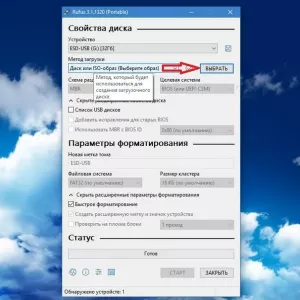 Грешка при инсталирането на windows 10: кодове за грешки, причини, решения
Грешка при инсталирането на windows 10: кодове за грешки, причини, решения Как да се свържете със системния администратор в windows 7 и по-нови версии и какво да направите, ако нямате права за извършване на определени действия?
Как да се свържете със системния администратор в windows 7 и по-нови версии и какво да направите, ако нямате права за извършване на определени действия?